
與裝置同步 PC 上的 iTunes 內容
如要將你電腦上的項目加入至 iPhone、iPad 或 iPod,請使用 iTunes 來同步。你可以讓 iTunes 自動同步項目(需時最短),或手動將項目拖移到裝置(讓你更全面控制),或者兩種都執行。你也可以從你的裝置自動或手動移除項目。
如你有已安裝 iOS 5(或較新版本)的 iPhone、iPad 或 iPod touch,當你的電腦和裝置連接到相同的 Wi-Fi 網絡時,可以使用無線方式同步裝置。如沒有 Wi-Fi 連線,你需使用 USB 同步你的裝置。
你可以將 iTunes 資料庫與多部裝置同步,並為每個裝置使用不同的設定。
重要事項:開始前,請閲讀同步的常見問題集:在 PC 上 iTunes 中同步的簡介。
選擇要自動同步的項目
將裝置連接電腦。
你可以使用 USB 或 USB-C 連接線或 Wi-Fi 連線來連接你的裝置。如要開啟 Wi-Fi 同步,請參閲:透過 Wi-Fi 與裝置同步 PC 上的 iTunes 內容。
在 PC 上前往 iTunes App
 。
。按一下 iTunes 視窗左上角附近的「裝置」按鈕。
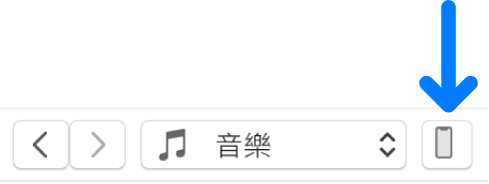
在側邊欄中選擇你想同步的內容類型(例如「音樂」或「電視節目」)。
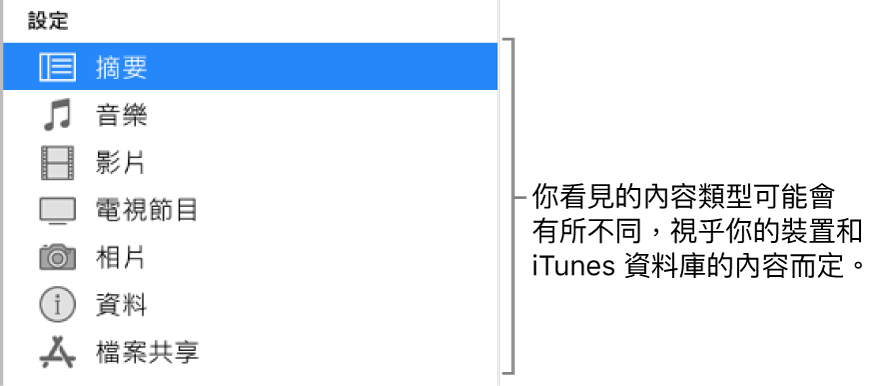
附註:如你使用「iCloud 相片」和 Apple Music,你的相片和音樂會自動與 iCloud 同步。當你按一下「音樂」或「相片」時,系統不會顯示同步選項。
剔選「同步」剔選框,然後選擇你要在每次連接裝置時自動同步的項目。

為你想要加至裝置的每個內容類型重複步驟 3 和 4。
視窗底部的狀態列會顯示同步後,你裝置上剩餘的可用空間。
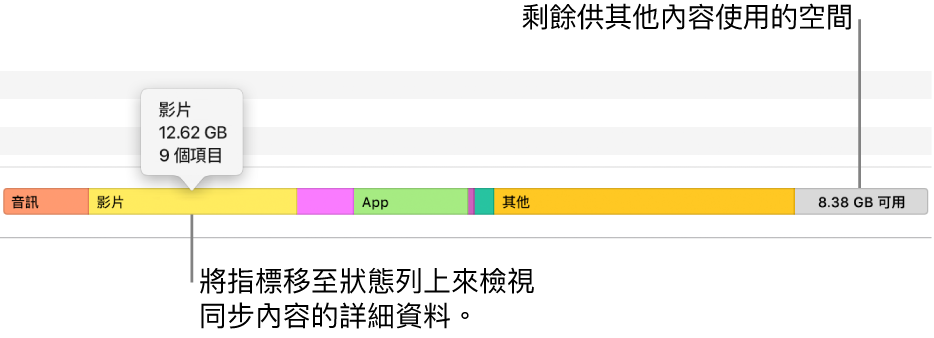
根據預設,當你將裝置連接電腦時,iTunes 就會同步你的裝置。如你要讓 iTunes 先詢問再同步,請執行下列其中一項操作:
要求同步此裝置前先提示:請按一下「摘要」,然後取消選取「當此 [裝置] 連接時自動同步」。
要求同步所有裝置前先提示:選擇「編輯」>「偏好設定」,按一下「裝置」,然後剔選「避免 iPod、iPhone 和 iPad 自動同步」。
準備同步時,請按一下「套用」。
貼士:如要隨時同步連接的裝置,請選擇「檔案」>「裝置」>「同步 [裝置名稱]」。
警吿:如果你從 iTunes 資料庫刪除自動同步的項目,下次同步時,刪除的項目會從你的裝置中移除。
手動將項目加入裝置
你可以手動加入音樂、影片、電視節目和 Podcast 到你的裝置。你無法手動加入相片、通訊錄或其他資料。
將裝置連接電腦。
你可以使用 USB 或 USB-C 連接線或 Wi-Fi 連線來連接你的裝置。如要開啟 Wi-Fi 同步,請參閲:透過 Wi-Fi 與裝置同步 PC 上的 iTunes 內容。
在 PC 上前往 iTunes App
 。
。從左上角的彈出式選單中選擇一個選項(例如「音樂」或「電影」),然後按一下「資料庫」。

如你在彈出式選單中看不到「音樂」、「電影」或「電視節目」,你需要使用你安裝在裝置上的 Apple Music App
 或 Apple TV App
或 Apple TV App  。請參閲「Windows 版 Apple Music 使用手冊」或「Windows 版 Apple TV 使用手冊」以取得更多詳細資料。
。請參閲「Windows 版 Apple Music 使用手冊」或「Windows 版 Apple TV 使用手冊」以取得更多詳細資料。在你的 iTunes 資料庫中,按一下側邊欄中的「已下載」。
附註:你只可以將已下載的項目加至裝置。
在項目上按右鍵,選擇「加入到裝置」。然後選擇一個裝置。
如要移除手動加入的項目,請按一下「我的裝置」,選取一或多個項目,按下 Delete 鍵、然後按一下「刪除」。
避免項目被自動同步
如你有部份項目完全不想同步(例如,項目太大不適合你的裝置),你可以讓它們不被同步。
你也可以為音樂、影片和電視節目關閉自動同步。如你想讓 iPod classic、iPod nano 或 iPod shuffle 與多個 iTunes 資料庫同步,你必須進行此操作,或使用「自動加入」來將歌曲加入你的裝置(請參見下方的下一個任務)。
附註:如要將電腦上的內容同步到 iPod classic、iPod nano 或 iPod shuffle,請使用 Windows 10 或較新版本上的 iTunes。
將裝置連接電腦。
你可以使用 USB 或 USB-C 連接線或 Wi-Fi 連線來連接你的裝置。如要開啟 Wi-Fi 同步,請參閲:透過 Wi-Fi 與裝置同步 PC 上的 iTunes 內容。
在 PC 上前往 iTunes App
 。
。按一下 iTunes 視窗左上角附近的「裝置」按鈕。
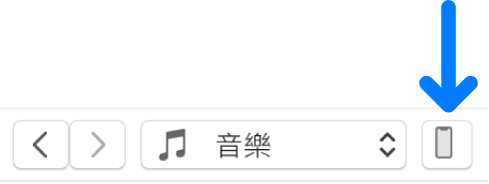
按一下「摘要」。
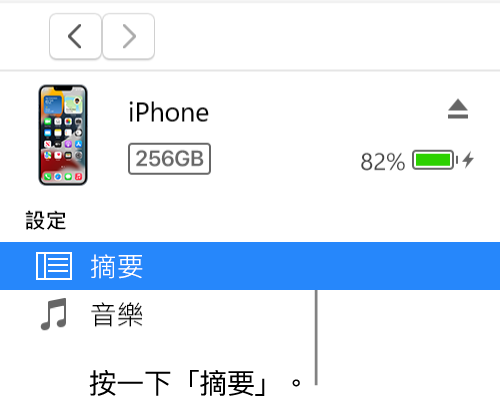
執行以下任何一項操作:
避免個別項目被同步:選取「僅同步剔選的 [項目]」。然後取消剔選 iTunes 資料庫中,任何你不想要同步的項目旁的剔選框。
附註:如你看不到此選項,請選擇「編輯」>「偏好設定」,按一下「一般」,然後確定已剔選「列表顯示方式」剔選框。
為音樂、影片和電視節目關閉自動同步:選擇「手動管理 [項目]」。
按一下「套用」。
使用自動加入來隨機選擇歌曲加入裝置
如你不想在裝置上總是聽到相同的音樂,你可以使用「自動加入」讓 iTunes 加入隨機選擇的歌曲。
如要使用「自動加入」,你必須為音樂和影片關閉自動同步。請參閲:避免項目被自動同步。
將裝置連接電腦。
你可以使用 USB 或 USB-C 連接線或 Wi-Fi 連線來連接你的裝置。如要開啟 Wi-Fi 同步,請參閲:透過 Wi-Fi 與裝置同步 PC 上的 iTunes 內容。
在 PC 上前往 iTunes App
 。
。按一下 iTunes 視窗左上角附近的「裝置」按鈕。
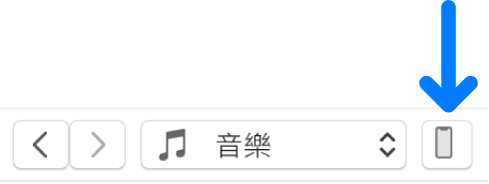
按一下側邊欄中的「音樂」,位於「我的裝置」下方。

按一下「音樂」面板底部的「自動加入來源」彈出式選單,然後選擇你要同步的歌曲。
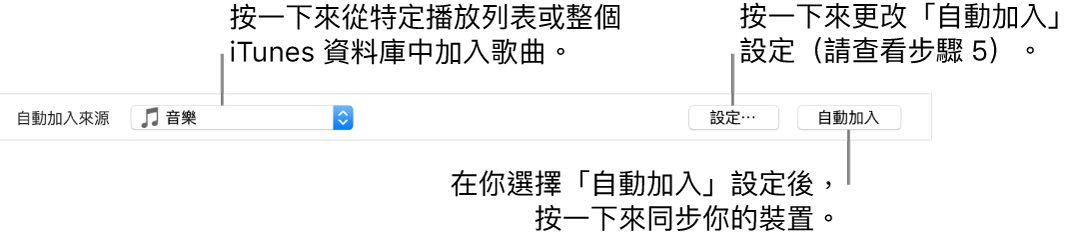
按一下「設定」,然後執行以下任何操作來調整「自動加入」設定:
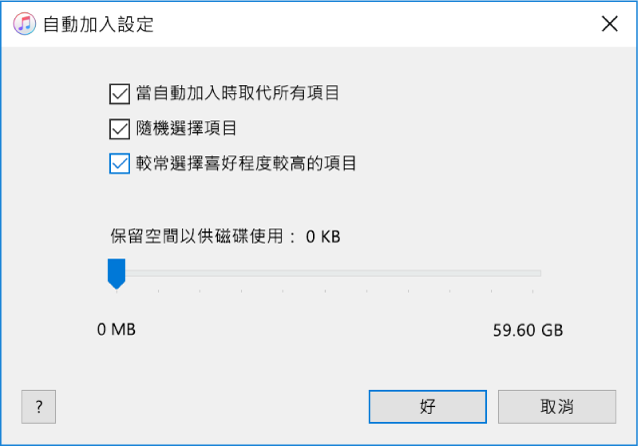
取代你裝置上的所有音樂:選擇「當自動加入時取代所有項目」。
如你取消選擇此選項,你現有的音樂會被保留,而「自動加入」會以新的歌曲填滿你裝置的剩餘位置。
隨機選擇要加入的歌曲:選擇「隨機選擇項目」。如你想讓喜好程度較高的項目的選擇頻率高於喜好程度較低的項目,請也選擇「較常選擇喜好程度較高的項目」。
如你取消選擇「隨機選擇項目」,系統會以歌曲在資料庫或所選播放列表中的出現順序來加入歌曲。
選擇要保留的磁碟空間:拖移滑桿來進行調整。
如需更多詳細資料,請參閲:自動加入設定。
完成後,請按一下「好」。
按一下「自動加入」,然後按一下「同步」。
每一次你使用「自動加入」時,iTunes 會將不同的歌曲加入到裝置。
如要移除使用「自動加入」來加入的項目,請按一下「我的裝置」,選取一或多個項目,按下 Delete 鍵、然後按一下「刪除」。
從你的裝置上移除自動同步的項目
將裝置連接電腦。
你可以使用 USB 或 USB-C 連接線或 Wi-Fi 連線來連接你的裝置。如要開啟 Wi-Fi 同步,請參閲:透過 Wi-Fi 與裝置同步 PC 上的 iTunes 內容。
在 PC 上前往 iTunes App
 。
。執行以下其中一項操作:
在你的 iTunes 資料庫中取消剔選項目的剔選框,然後在「摘要」面板中選擇「只同步剔選的 [項目]」。
如項目是加入為已同步播放列表的一部份,請將項目從播放列表中移除。
更改你的同步設定來避免項目被同步。
你可同步的內容類型視乎你的裝置而定。如需更多資料,請參閲 iPhone、iPad 或 iPod touch 使用手冊。如裝置未安裝最新版本的 iOS 或 iPadOS,請從 Apple 説明文件網站取得使用手冊。
重要事項:在取消裝置與電腦的連接前,請按一下 ![]() 。
。