
透過 Wi-Fi 與裝置同步 PC 上的 iTunes 內容
如你是使用 Wi-Fi 網絡,而且你的 iPhone、iPad 或 iPod touch 已安裝 iOS 5(或較新版本),就無須與電腦連接(如你的電腦與裝置連接至相同的網絡)就可同步你的裝置(從電腦上將項目加入)。
當你透過 Wi-Fi 自動同步時,裝置的同步設定會與你使用接線進行同步時的設定相同。
重要事項:開始前,請閲讀同步的常見問題集:在 PC 上 iTunes 中同步的簡介。
啟用 Wi-Fi 同步
將裝置連接電腦。
你可以使用 USB 或 USB-C 連接線或 Wi-Fi 連線來連接你的裝置。如要使用連接線連接你的裝置,請參閲:與裝置同步 PC 上的 iTunes 內容。
在 PC 上前往 iTunes App
 。
。按一下 iTunes 視窗左上角附近的「裝置」按鈕。
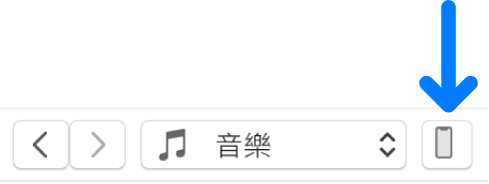
按一下「摘要」。
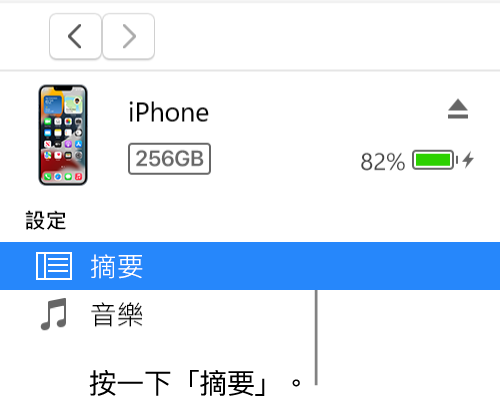
剔選「透過 Wi-Fi 與此 [裝置] 同步」的剔選框。
按一下「套用」。
當你中斷電腦與裝置的連線時,除非你按一下 ![]() ,否則裝置的圖像仍會顯示在 iTunes 中。
,否則裝置的圖像仍會顯示在 iTunes 中。
如果你按一下「退出」,裝置的圖像即會被移除,但 Wi-Fi 同步仍會維持啟用。下次開啟 iTunes 時,裝置的圖像會重新出現(如你的電腦與裝置連接相同的 Wi-Fi 網絡)。
透過 Wi-Fi 同步你的裝置
以下是一些無線同步的方式,並適用於裝置與電腦位於相同 Wi-Fi 網絡的情況(電腦必須開機):
將裝置連接到充電器,並將其插入電源插座。同步即會自動開始。
在 PC 上前往 iTunes App
 。
。按一下裝置的圖像,按一下「同步」按鈕,然後透過拖移來手動將項目加入裝置。
附註:如要還原你裝置的 iOS 或 iPadOS 軟件並將其回復至出廠預設值,你必須將裝置連接電腦。
你可以將裝置與多部電腦進行無線同步,但每種類型的內容只能與一部電腦同步。
透過 Wi-Fi 同步比使用接線同步較慢。如果你在透過 Wi-Fi 同步裝置時,將裝置連接到你的電腦,同步會透過接線繼續進行。如果你在同步時,將裝置的接線與電腦中斷連接,同步會停止(即使 Wi-Fi 同步仍為開啟)。