
在 PC 上的 iTunes 中開啟裝置的輔助使用功能
如果你有視覺、聽覺或其他肢體障礙,iPhone、iPad 和 iPod 設有許多輔助使用功能,能助你更容易使用裝置。
以下輔助使用功能適用於 iPhone 3GS(或較新型號)、iPad 和 iPod touch(第 3 代或較新型號):
旁白
縮放
反轉顏色
單聲道音訊
朗讀自動文字
輔助使用功能可以配合裝置上所有內建 App 使用,也可以配合所有從 App Store 下載的 App 使用。
iPod nano(第 6 代)亦包括「旁白」、「黑底白字」和「單聲道音訊」。iPod nano(第 4 代或第 5 代)包括語音選單。
附註:如要開啟 iPod classic、iPod nano 或 iPod shuffle 上的裝置輔助使用功能,請使用 Windows 10 或較新版本上的 iTunes。
啟用輔助使用功能
將裝置連接電腦。
你可以使用 USB 或 USB-C 連接線或 Wi-Fi 連線來連接你的裝置。如要開啟 Wi-Fi 同步,請參閲:透過 Wi-Fi 與裝置同步 PC 上的 iTunes 內容。
在 PC 上前往 iTunes App
 。
。按一下 iTunes 視窗左上角附近的「裝置」按鈕。
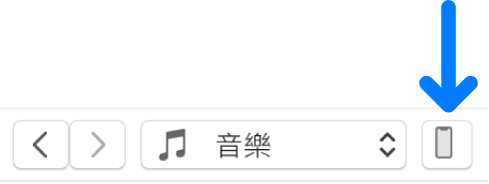
按一下「摘要」。
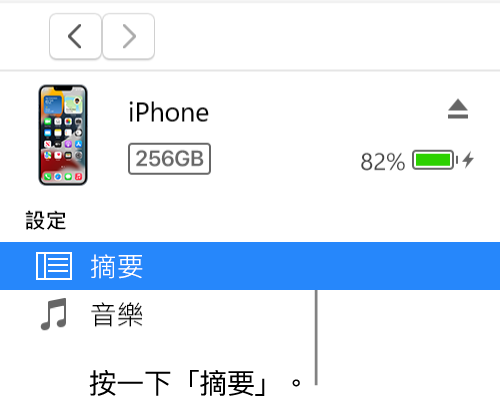
按一下「設定輔助使用⋯」(位於「選項」下方)。
選擇你要使用的輔助使用功能,然後按一下「好」。
如需更多關於輔助使用功能的資料,請參閲 iPhone、iPad 或 iPod touch 使用手冊。如裝置未安裝最新版本的 iOS 或 iPadOS,請從 Apple 説明文件網站取得使用手冊。
啟用 iPod nano(第 4 代或第 5 代)的語音選單
你可以使用 iPod nano(第 4 代或第 5 代)的語音選單來聆聽所選歌曲的相關資料,例如標題、藝人和專輯。
將裝置連接電腦。
你可以使用 USB 或 USB-C 連接線或 Wi-Fi 連線來連接你的裝置。如要開啟 Wi-Fi 同步,請參閲:透過 Wi-Fi 與裝置同步 PC 上的 iTunes 內容。
在 PC 上前往 iTunes App
 。
。按一下 iTunes 視窗左上角附近的「裝置」按鈕。
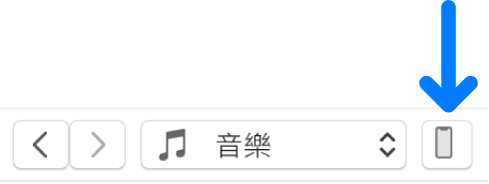
按一下「摘要」。
選擇「啟用語音選單以輔助使用」或「啟用語音選單」。
若你開啟了 Microsoft Narrator,則此選項已被選取。
按一下「套用」。
啟用語音選單時,同步 iPod nano 可能會需時較長。
安裝 VoiceOver Kit 並在 iPod 上開啟「旁白」
「旁白」可説出播放列表、歌曲、藝人等名稱,讓你輕鬆導覽內容。如要聆聽這些聲音,你需要安裝 VoiceOver Kit 並在 iTunes 中啟用「旁白」。
附註:如你有 iPod nano(第 6 代),請依照上述「啟用輔助使用功能」中的説明來啟用「旁白」和其他輔助使用功能。
將裝置連接電腦。
你可以使用 USB 或 USB-C 連接線或 Wi-Fi 連線來連接你的裝置。如要開啟 Wi-Fi 同步,請參閲:透過 Wi-Fi 與裝置同步 PC 上的 iTunes 內容。
在 PC 上前往 iTunes App
 。
。按一下 iTunes 視窗左上角附近的「裝置」按鈕。
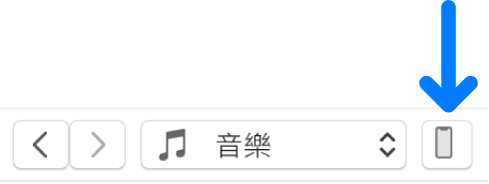
按一下「摘要」。
選擇「啟用旁白」,然後按一下「套用」。
依照螢幕上的指示來下載並安裝 VoiceOver Kit。
選擇「旁白」設定。
按一下「套用」來讓 iPod 與 iTunes 同步。
同步完成之後,便會啟用「旁白」。
更改「旁白」設定或關閉「旁白」
將裝置連接電腦。
你可以使用 USB 或 USB-C 連接線或 Wi-Fi 連線來連接你的裝置。如要開啟 Wi-Fi 同步,請參閲:透過 Wi-Fi 與裝置同步 PC 上的 iTunes 內容。
在 PC 上前往 iTunes App
 。
。按一下 iTunes 視窗左上角附近的「裝置」按鈕。
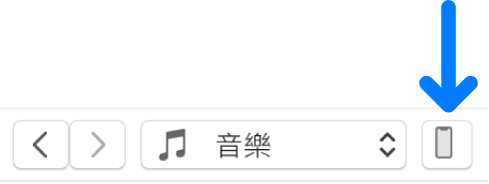
按一下「摘要」。
選擇新的「旁白」設定。如要關閉「旁白」,取消剔選「啟用旁白」。
按一下「套用」來讓 iPod 與 iTunes 同步。
同步完成後,「旁白」便會關閉。
重要事項:在取消裝置與電腦的連接前,請按一下 ![]() 。
。