iOS 12
在 iPad 上使用 Safari 來瀏覽網頁
您可以使用 Safari App ![]() 來瀏覽網頁、將網頁加入閱讀列表供稍後閱讀,以及將網頁圖像加入到主畫面供快速取用。若您在所有裝置上使用相同的 Apple ID 登入 iCloud,便可以查看在其他裝置上開啟的網頁,並在所有裝置上保持最新的書籤、瀏覽記錄和閱讀列表。
來瀏覽網頁、將網頁加入閱讀列表供稍後閱讀,以及將網頁圖像加入到主畫面供快速取用。若您在所有裝置上使用相同的 Apple ID 登入 iCloud,便可以查看在其他裝置上開啟的網頁,並在所有裝置上保持最新的書籤、瀏覽記錄和閱讀列表。
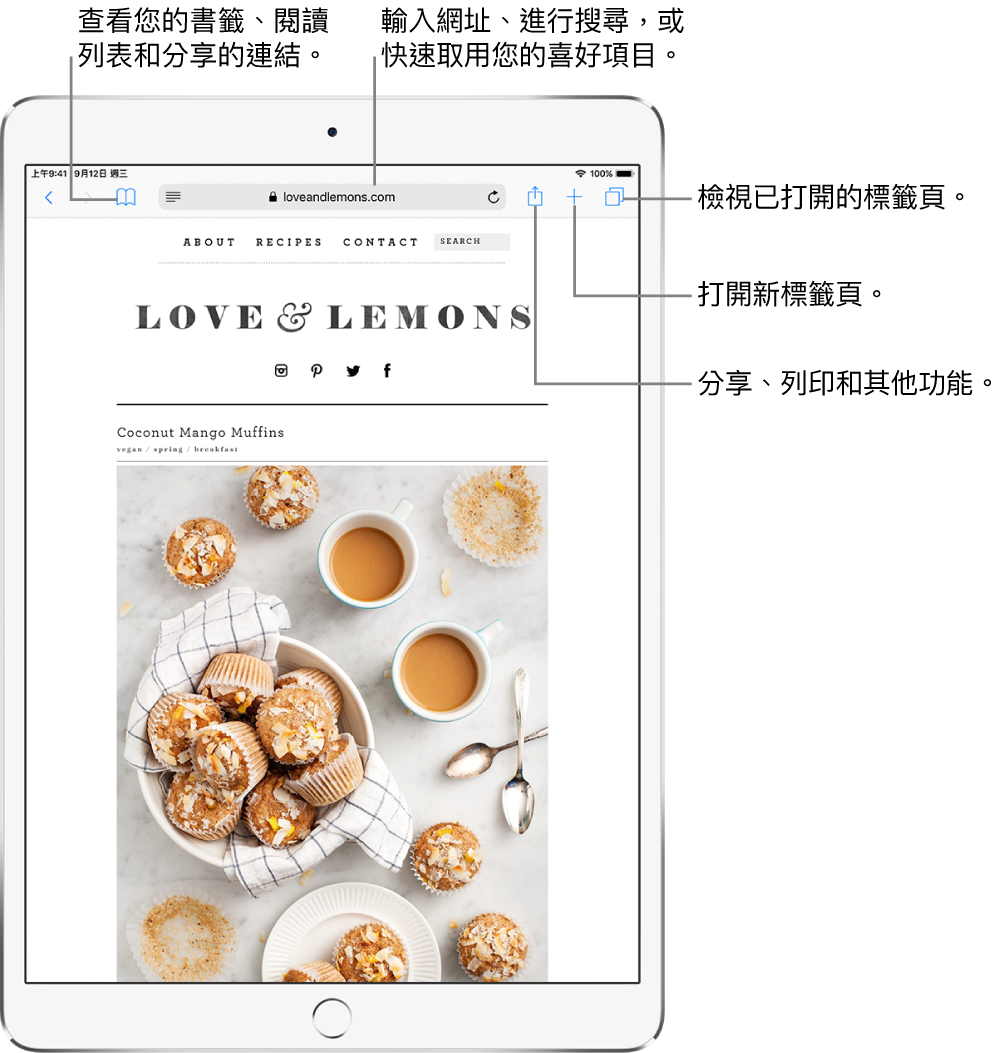
使用 Safari 檢視網站
您可以運用幾個點按操作來輕鬆導覽網頁。
回到最上方:若要快速返回較長頁面的最上方,請點兩下螢幕的最上緣。
查看網頁上的更多內容:旋轉 iPad 以橫向擺放。
重新整理網頁:點一下搜尋欄位中網址旁邊的
 。
。檢視電腦版的網站:若想要查看完整電腦版的網站,而非行動裝置適用的版本,請點一下
 ,然後點一下「切換為電腦版網站」。
,然後點一下「切換為電腦版網站」。分享連結:點一下
 。
。
並排檢視兩個頁面
當您以橫向使用 iPad 時,可以:
以「分割顯示」打開連結:按住連結,然後點一下「以分割顯示打開」。
以「分割顯示」打開空白頁面:按住
 ,然後點一下「打開分割顯示」。
,然後點一下「打開分割顯示」。將標籤頁移至「分割顯示」的另一側:從標籤列向左或向右拖移標籤頁。
合併或關閉所有標籤頁:按住
 。
。
預覽連結的 URL
若要在前往網頁前先查看其連結 URL,請按住該連結。
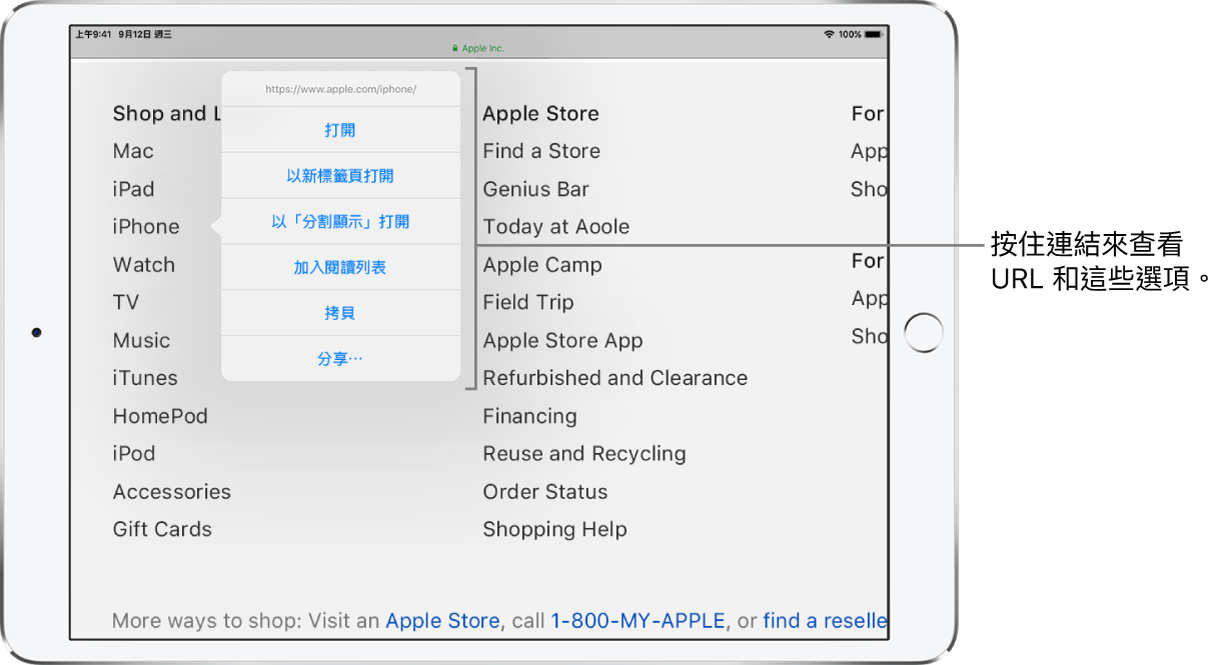
感謝您提供意見。