在 iPad 上設定螢幕使用時間、使用限制和其他限制
在「設定」![]() 中,設定螢幕使用時間、App 使用時間和內容分級的使用限制和其他限制。
中,設定螢幕使用時間、App 使用時間和內容分級的使用限制和其他限制。
瞭解您與家人使用 iOS 裝置的方式,可幫助您對管理時間,和將時間用在哪些 App 和內容上做出決策。iPad 上的「螢幕使用時間」會建立摘要,顯示您在使用不同類型的 App 時各花費了多少時間、哪些 App 傳送最多次通知給您等等的相關資訊。您可運用這些資訊來設定使用特定 App 和網站的使用限制和其他限制、防止取用兒童不宜的音樂和網路內容、指定電影和電視節目的取用權限與分級限制等等。
檢視「螢幕使用時間」摘要
當您設定「螢幕使用時間」時,系統便會開始建立使用裝置的摘要,包含依照 App 和類別細分的 App 使用情況細目表。您可以查看自己的摘要,深入瞭解自己使用裝置的方式及哪些 App 最容易使其分心。
若要查看您的「螢幕使用時間」摘要,請前往「設定」![]() >「螢幕使用時間」,然後點一下您的裝置名稱,或螢幕最上方的「所有裝置」(就在「螢幕使用時間」下方)。
>「螢幕使用時間」,然後點一下您的裝置名稱,或螢幕最上方的「所有裝置」(就在「螢幕使用時間」下方)。
您的摘要包含下列資訊:
使用 App 類別(娛樂、社群網路、閱讀等等)的時間
從早到晚的 App 使用情況細目表
您使用各特定 App 的時間長度,以及您使用的哪些 App 超過了時間限制
您收到的通知類型概覽,以及哪個 App 傳送最多通知給您
您拿起裝置的頻率以及使用哪些 App,即拿起裝置後馬上使用某 App 的次數。您可以在「螢幕使用時間」摘要中點一下每個 App 來查看更多使用狀況的資訊。
點一下「過去 7 天」來查看您過去一週使用裝置的摘要。
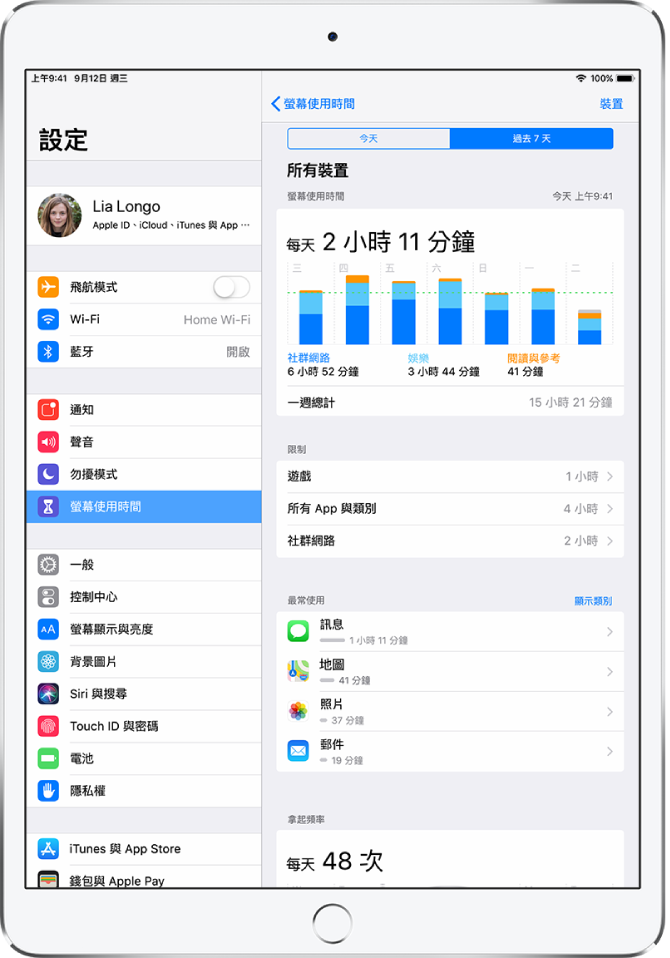
為自己設定「螢幕使用時間」
使用「螢幕使用時間」您即可設定 App 使用情況的時間限制和其他限制。您可以隨時更改這些設定。
前往「設定」
 >「螢幕使用時間」。
>「螢幕使用時間」。點一下「開啟螢幕使用時間」,點一下「繼續」,點一下「這部 iPad 是我的」,然後執行以下任一項操作:
點一下「停用時間」,開啟「停用時間」,選擇「每天」或「自定天數」,然後設定開始和結束時間。在您想遠離裝置的期間使用此設定來封鎖 App 和通知。
點一下「App 限制」,再點一下「加入限制」,然後選取一或多個 App 類別。點一下「下一步」,然後設定允許 App 使用的時間長度。(若您想分別為每一天設定時間長度,請點一下「自定天數」並為指定日子設定使用限制。)
設定完限制後,請點一下「加入」來返回「App 限制」畫面。
您可以隨時為更多 App 加入限制。
【注意】若要暫時關閉所有 App 限制,請在「App 限制」畫面上點一下「App 限制」。若要暫時關閉特定類別的限制,請點一下類別,然後點一下「App 限制」。
點一下「永遠允許」,然後點一下 App 旁的
 或
或  ,來將該 App 加入「允許的 App」列表,或從其中移除。使用此設定來指定隨時可以取用的 App(例如在緊急情況下),即使在停用時間也可使用。
,來將該 App 加入「允許的 App」列表,或從其中移除。使用此設定來指定隨時可以取用的 App(例如在緊急情況下),即使在停用時間也可使用。點一下「內容與隱私權限制」,開啟「內容與隱私權限制」,然後點一下選項來針對 iTunes Store 和 App Store 購買項目、App 使用、內容分級等項目設定內容使用限制。使用此設定來封鎖不適當的內容。
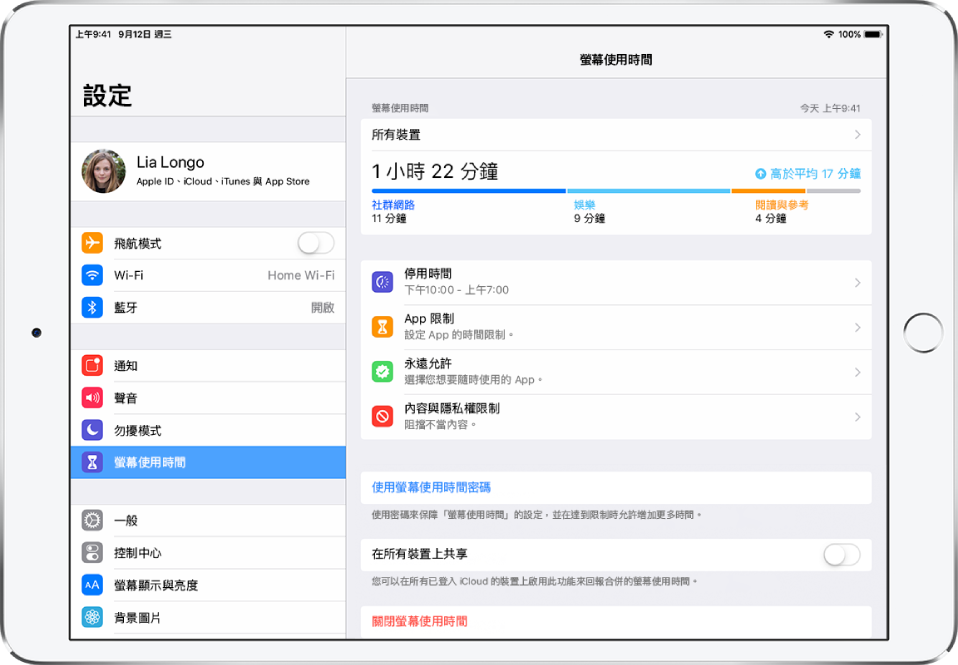
您也可以設定需先輸入才能變更設定的密碼,以及在您使用同一個 Apple ID 登入 iCloud 且已開啟「在所有裝置上共享」的裝置上,共享「螢幕使用時間」設定並回報。
為家庭成員設定「螢幕使用時間」
您可以在家庭成員的裝置上設定「螢幕使用時間」(使用家長密碼),以取得每週使用 App 的情況,並設定在 iPad 和其他 iOS 上使用 App 的時間限制。此外,如果您已設定「家人共享」,即可在您的裝置上透過「家人共享」為家庭成員設定「螢幕使用時間」。請參閱:為家庭成員設定「螢幕使用時間」,以及 Apple 支援文章:「家人共享」和孩子的 Apple ID。
透過「家人共享」為家庭成員設定「螢幕使用時間」時,家庭成員的每週報告通知即會顯示在您和家庭成員的裝置上。若要檢視報告,請點一下通知。
在家庭成員的裝置上,前往「設定」
 >「螢幕使用時間」。
>「螢幕使用時間」。點一下「開啟螢幕使用時間」,點一下「繼續」,然後點一下「這部 iPad 是我小孩的」。
若要為家庭成員安排「停用時間」(暫離螢幕的時間),請輸入開始和結束的時間,然後點一下「設定停用時間」。
若要設定您想要管理的 App 類別(例如社交網路和遊戲),請選擇類別。
若要查看所有類別,請點一下「顯示所有類別」。
點一下「設定」,輸入時間長度,然後點一下「設定 App 限制」。
點一下「繼續」,然後輸入家長密碼,來管理家庭成員的「螢幕使用時間」設定。
若要允許家庭成員隨時使用特定 App(例如 FaceTime),請點一下「永遠允許」,系統要求時輸入您的「螢幕使用時間」密碼,然後點一下
 或
或  來加入或從列表移除 App。
來加入或從列表移除 App。【注意】如果您的家庭成員需要健康或輔助使用 App,請確認這些 App 已在「允許的 App」列表中。如果「訊息」不在永遠允許的範圍內,您的家庭成員在停用時間期間或在 App 限制到期後可能無法傳送或接收訊息(包含對緊急服務號碼和聯絡資訊)。
若要確認內容是否適宜兒童,請點一下「內容與隱私權限制」,輸入您的「螢幕使用時間」密碼,然後開啟「內容與隱私權限制」。
選擇選項,然後點一下
 。
。
【重要事項】若您已在家庭成員的裝置上設定「螢幕使用時間」(而非透過「家人共享」),而您忘記了「螢幕使用時間」密碼,則需要清除 iPad 再從 iCloud 或 iTunes 備份回復。(請參閱:回復 iPad。)不過,如果您是透過「家人共享」來設定家庭成員的「螢幕使用時間」,而您忘記了「螢幕使用時間」密碼,則可以在裝置上使用裝置密碼、Touch ID 或 Face ID 來重置「螢幕使用時間」密碼。