
在 Mac 上共同編輯共享的 Freeform 記事板
與他人共同編輯共享的 Freeform 記事板時,你可以進行編輯,並查看在你離開期間是否有人進行過編輯。 所做的變更會儲存在 iCloud 中,因此可取用記事板的每個人每次開啟記事板時,皆會看到最新的版本。
開啟和編輯與你共享的記事板
你可以使用傳送給你的連結來在 Mac 上開啟共享的記事板。
按一下你收到的連結。 Freeform App
 就會開啟。
就會開啟。開啟共享記事板後,你可以在 Freeform 側邊欄的「已共享」類別中找到該記事板。
如擁有者給予你權限,你便可以編輯記事板。
所有開啟該記事板的參與者皆可即時看到你和其他成員進行的變更內容。
在記事板中檢視其他正在編輯的人員
你可以即時查看其他人在記事板中編輯的位置,或在其他人於記事板中導覽時追蹤。 例如,如你正在與使用記事板提出議案的人共同編輯,你可以看到其在記事板中的位置以及其看到的內容。
在 Mac 上前往 Freeform App
 。
。按一下側邊欄中的「已共享」,然後按兩下記事板來開啟。
如果你沒有看到側邊欄,請選擇「顯示方式」>「顯示側邊欄」。
按一下工具列中的「共同編輯」按鈕(當沒有連繫至該聯絡人的相片時,它看起來會是這樣
 ;否則你會看到個人相片或群組圖像),開啟「參與者游標」(如未開啟),然後執行以下其中一項操作:
;否則你會看到個人相片或群組圖像),開啟「參與者游標」(如未開啟),然後執行以下其中一項操作:跳至參與者編輯的正在位置: 在「現時的參與者」下方,按一下此人的名稱。
每個參與者的名稱左側都有一個橫條。 橫條的顏色有助所有人辨別正在對記事板進行變更的人員。
當其他人在記事板報告或編輯時追蹤: 按一下參與者姓名旁邊的
 ,然後選擇「追蹤」。 或者,如你剛剛跳至一個參與者,你可以按一下你要追蹤的人的圖像,然後按一下「追蹤」。
,然後選擇「追蹤」。 或者,如你剛剛跳至一個參與者,你可以按一下你要追蹤的人的圖像,然後按一下「追蹤」。系統將會取消選取你在開始追蹤前所選的項目,且邊線顏色會與你正在追蹤的人之游標相符。
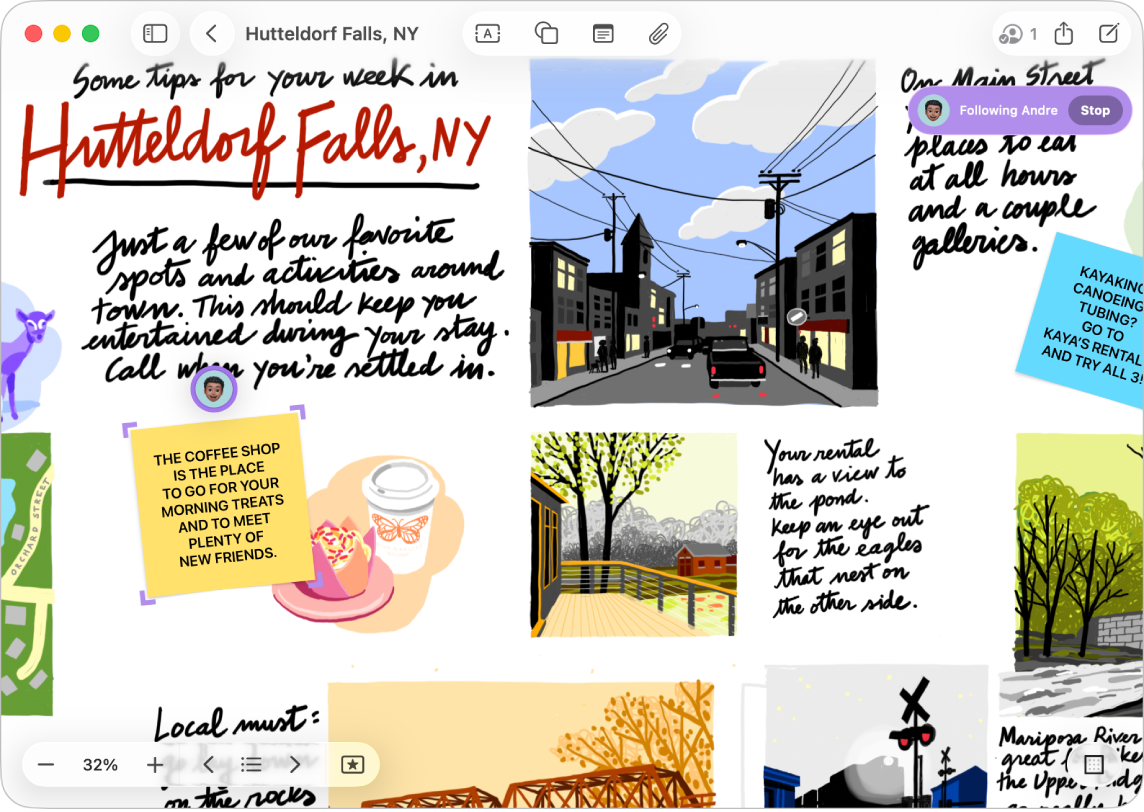
如你在追蹤別人時進行編輯或更改縮放,過程會自動停止。 在右上角按一下參與者名稱旁邊的「繼續」來再次追蹤。
如要停止追蹤,在右上角按一下參與者名稱旁邊的「停止」。
在記事板上與他人通訊
在 Mac 上前往 Freeform App
 。
。按一下側邊欄中的「已共享」,然後按兩下記事板來開啟。
如果你沒有看到側邊欄,請選擇「顯示方式」>「顯示側邊欄」。
按一下工具列中的「共同編輯」按鈕(當沒有連繫至該對話的相片時,它看起來會是這樣
 ;否則你會看到個人相片或群組圖像),然後執行以下其中一項操作:
;否則你會看到個人相片或群組圖像),然後執行以下其中一項操作:傳送文字: 按一下
 以前往對話。
以前往對話。 開始 FaceTime 通話: 按一下
 (以進行語音通話)或
(以進行語音通話)或  (以進行視像通話)。
(以進行視像通話)。
當你使用「訊息」App 共享記事板時,你可以看到自你上次在「訊息」中檢視記事板以來有誰進行了更新。 請參閲:使用「訊息」共同編輯專案。