在 Apple Watch 上检查和更新日历
Apple Watch 上的“日历” App 会显示你过去 6 周和未来 2 年内已安排或受邀的日程(以列表和日视图显示)。Apple Watch 会显示你 iPhone 上的所有日历或仅你选取日历的日程。请参阅《iPhone 使用手册》来了解在 iPhone 上设置“日历” App 的信息。

Siri:你可以这样说:“我的下一个活动是什么?”
在 Apple Watch 上查看日历日程
在 Apple Watch 上前往“日历” App
 ,或者轻点表盘上的日期或日历日程。
,或者轻点表盘上的日期或日历日程。旋转数码表冠来滚动浏览临近日程。
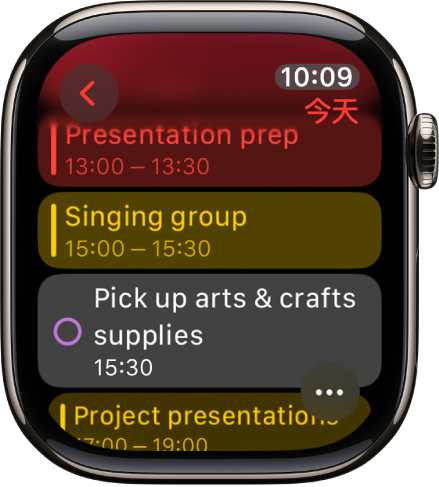
轻点日程来查看日程的详细信息,包括时间、位置、受邀人状态及备注。
【提示】若要返回下一个日程,请轻点左上角的
 。
。
你也可以按周或按月来查看日程。
更改查看日程的方式
在 Apple Watch 上前往“日历” App
 。
。轻点
 ,然后轻点一个选项:
,然后轻点一个选项:下个日程:显示当周的临近日程。
列表:显示过去 2 周到未来 2 年内的所有日程。
日视图、周视图或月视图:显示所选时间段的日程。
若要查看另一天的日程,请向左或向右轻扫(处于日视图中),或者旋转数码表冠(处于列表视图或下个日程视图中)。
若要跳转回当前日期和时间,请轻点屏幕右上角的当前时间。
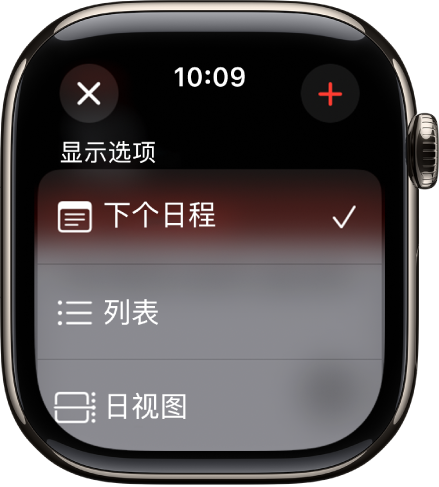
从日视图或列表视图查看周和月
你可以导航到周视图和月视图。
在 Apple Watch 上前往“日历” App
 。
。在日视图或列表视图中查看日程时,请执行以下任一项操作:
显示当周:轻点左上角的
 。
。显示其他周:向左或向右轻扫。
显示特定一周的日程:在周视图日历中轻点一天。
显示当月:在显示当周时,轻点左上角的
 。
。显示其他月:旋转数码表冠。
在月视图日历中选择一周:轻点该周。
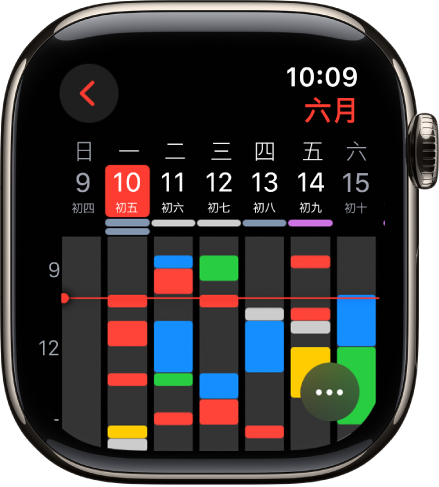
添加日程
iPhone 上添加到“日历” App 的日程默认会同步到 Apple Watch。你还可以直接在手表上创建日程。
使用 Siri:你可以这样说:“创建 5 月 20 日下午 4 点的日历日程,叫和妈妈 FaceTime。”
在 Apple Watch 上使用“日历” App:在下个日程视图、日视图或列表视图中查看日程时,轻点
 ,然后轻点
,然后轻点  。添加标题、位置、日期和时间、受邀人等日程详细信息,选取日程要添加到的日历,然后轻点
。添加标题、位置、日期和时间、受邀人等日程详细信息,选取日程要添加到的日历,然后轻点  。
。
删除或更改日程
在 Apple Watch 上前往“日历” App
 。
。执行以下一项操作:
删除你创建的日程:轻点一个日程,轻点“删除”,然后再次轻点“删除”。
如果此为重复日程,你可以仅删除此日程,或者删除所有未来日程。
更改日程:轻点日程,轻点“编辑”并进行更改,然后轻点
 。
。
查看提醒事项
在日视图或列表视图中查看日程时,你可以直接在“日历”中查看来自“提醒事项” App 的提醒事项。
在 Apple Watch 上前往“日历” App
 。
。轻点提醒事项,然后轻点“在‘提醒事项’中打开”。
在日视图中,计划为全天的提醒事项显示在日历顶部的全天部分中。带时间的提醒事项显示在全天计划中。

回应日历邀请
收到日程邀请后,你可以直接在 Apple Watch 上进行回应或者稍后回应。
如果你收到邀请时正好看着屏幕:滚动至通知底部,然后轻点“接受”、“拒绝”或“可能”。
如果你稍后才看到通知:轻点通知列表中的该通知,然后滚动并进行回应。
如果你已打开了“日历” App:轻点该日程即可回应。
若要联系日程组织者,请轻点日程详情中组织者的姓名,然后轻点信息或电话按钮。轻点 ![]() 以获取更多选项。你还可以向下滚动到下一屏,然后从其联系人名片的信息中选取一个选项。
以获取更多选项。你还可以向下滚动到下一屏,然后从其联系人名片的信息中选取一个选项。
获取前往日程的路线
如果日程包含位置,Apple Watch 可以提供前往该位置的路线。
在 Apple Watch 上前往“日历” App
 。
。轻点一个日程,然后轻点地址。
有关路线的更多信息,请参阅在 Apple Watch 上的“地图”中获取路线。
更改“立即出发”提醒
如果日程包括位置,你会在 Apple Watch 上自动收到一则“立即出发”的提醒,该提醒基于预计的行程时间和交通状况。若要选取在日程之前的特定时间间隔(例如 2 小时)出发,请执行以下操作:
在 iPhone 上前往“日历” App。
轻点该日程。
轻点“编辑”,轻点“提醒”,然后选取不同的间隔。
调整日历设置
若要更改收到的日历通知种类以及选取在 Apple Watch 上显示的特定日历,请按照以下步骤操作:
在 iPhone 上前往 Apple Watch App。
轻点“我的手表”,然后轻点“日历”。
轻点“通知”或“日历”下方的“自定义”。