
在 Mac 上的 Safari 浏览器中保留阅读列表
若要快速存储网页以供稍后阅读,请将其添加到“阅读列表”。若要在即使未接入互联网的情况下阅读位于“阅读列表”中的页面,您可以离线存储。
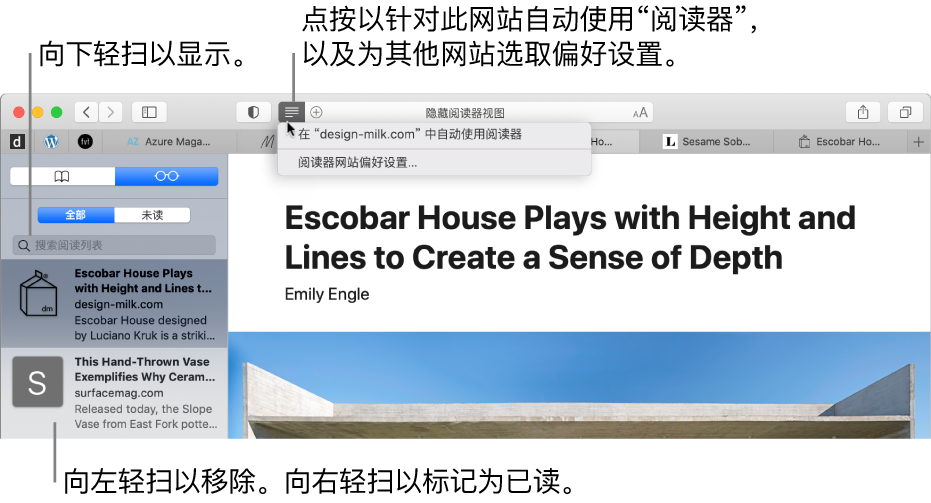
管理阅读列表
在 Mac 上的 Safari 浏览器 App ![]() 中,执行以下任一项操作:
中,执行以下任一项操作:
将页面添加到“阅读列表”:将指针移到智能搜索栏上,然后点按出现在该栏左端的“一步式添加”按钮
 。
。您也可以按住 Shift 键点按网页上的某个链接以快速添加链接的页面。
显示或隐藏“阅读列表”:点按工具栏中的“边栏”按钮
 ,然后点按边栏顶部的“阅读列表”按钮
,然后点按边栏顶部的“阅读列表”按钮 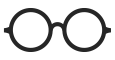 。若要隐藏列表,请再次点按“边栏”按钮。
。若要隐藏列表,请再次点按“边栏”按钮。将页面存储在“阅读列表”中,以便在未接入互联网时阅读:按住 Control 键点按边栏中的页面摘要,然后选取“离线存储”。您也可以在页面摘要上向左轻扫,然后点按“离线存储”。
若要自动存储“阅读列表”中的所有页面,请选取“Safari 浏览器”>“偏好设置”,点按“高级”,然后选择“自动存储文章以便离线阅读”。
从“阅读列表”中移除页面:按住 Control 键点按边栏中的页面摘要,然后选取“移除项目”。
您也可以在页面摘要上向左轻扫,然后点按“移除”。或者,一直向左轻扫直至页面摘要消失。
从阅读列表阅读内容
在 Mac 上的 Safari 浏览器 App ![]() 中,执行以下任一项操作:
中,执行以下任一项操作:
搜索“阅读列表”:在页面摘要列表上方的搜索栏中输入文本。您可能必须向上滚动才能看到搜索栏。
阅读列表中的下一页:持续滚动直至到达“阅读列表”页面的结尾 - 无需点按边栏中的下一个页面摘要。
隐藏您已阅读的页面:点按页面摘要列表上方的“未读”按钮。点按“全部”按钮以在列表中显示您已阅读的页面。您可能必须向上滚动才能看到按钮。
将页面标记为已读或未读:按住 Control 键点按边栏中的页面摘要,然后选取“标记为已读”或“标记为未读”。
【注】通过 iCloud,Safari 浏览器可将您的“阅读列表”完整保留到在 iCloud 偏好设置中已打开 Safari 浏览器的所有 Mac 电脑和 iOS 设备上。使用 iCloud 可以自动归档您的“阅读列表”和书签,并且可以随时从某个较早版本恢复它们。