
在 Mac 上的 Safari 浏览器中自动填充信用卡、联系人和密码
您可以通过“自动填充”轻松填充先前存储的信用卡信息、“通讯录” App 中的联系人信息、密码等。您还可以在网站上设置密码时创建强密码。已输入信息的栏以黄色高亮显示。
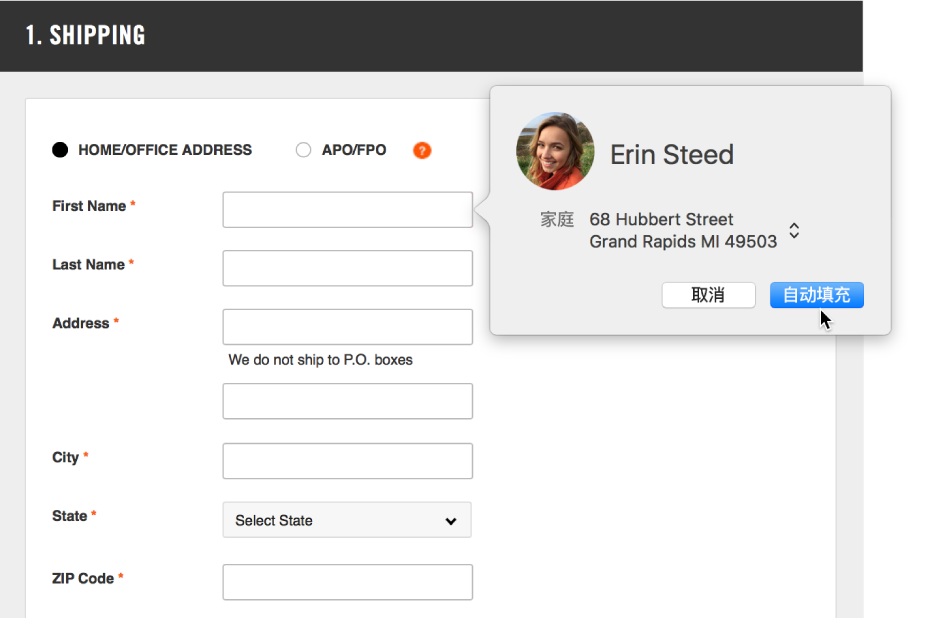
添加或移除储存的信用卡
在 Mac 上的 Safari 浏览器 App
 中,选取“Safari 浏览器”>“偏好设置”,然后点按“自动填充”。
中,选取“Safari 浏览器”>“偏好设置”,然后点按“自动填充”。选择“信用卡”,然后点按“编辑”。
填充信用卡信息
在 Mac 上的 Safari 浏览器 App
 中,购物时点按信用卡栏。
中,购物时点按信用卡栏。从您储存的信用卡列表中选取。
如果您的 Mac 配备了触控 ID,则可以使用触控 ID 为所选信用卡填充储存的信息。若要设置触控 ID 以结合“Safari 浏览器自动填充”功能使用,请参阅更改触控 ID 偏好设置。
出于安全考虑,Safari 浏览器将不会存储信用卡安全码。每次在网站上使用信用卡时,都必须手动输入。
如果任何其他栏为空白或显示错误的信息类型,请点按该栏,然后点按信用卡图标并选取正确的信息(或使用触控栏)。
填充“通讯录”信息
在 Mac 上的 Safari 浏览器 App
 中,开始键入通讯录中的任意姓名来自动填充联系人的详细信息。
中,开始键入通讯录中的任意姓名来自动填充联系人的详细信息。如果联系人有多个地址、电子邮件、电话或其他联系信息,您可以从联系人名片中已经输入的家庭、工作或自定地址中选取(或使用触控栏)。如果您不想让 Safari 浏览器自动填充信息,只需继续键入即可。
填充用户名和密码
在 Mac 上的 Safari 浏览器 App ![]() 中,执行以下一项操作:
中,执行以下一项操作:
如果您先前储存了网站的用户名和密码,请使用“自动填充”输入信息并登录。点按用户名栏,然后选取您的用户名(或使用触控栏)。
如果您的 Mac 配备了触控 ID,则可以使用触控 ID 填充您储存的用户名和密码并登录。如果网页有选项可用于记住您的信息(如“记住我”复选框)且您想要使用该选项,请在使用触控 ID 前选择它。
如果未储存网站的用户名和密码,请存储该信息以便下次使用“自动填充”功能。输入用户名和密码,或自动创建强密码(如下所述),然后在系统询问时点按“使用强密码”。
自动创建强密码
在 Mac 上的 Safari 浏览器 App ![]() 中:
中:
当您开始创建新的网站密码时,若您已在 Mac 上设置 iCloud 钥匙串,那么系统会为您建议一个唯一且难以猜到的密码。若您未设置 iCloud 钥匙串,请点按密码栏,点按“自动填充密钥”
 ,然后选取“建议新密码”。
,然后选取“建议新密码”。
更改自动填充设置
在 Mac 上的 Safari 浏览器 App
 中,选取“Safari 浏览器”>“偏好设置”。
中,选取“Safari 浏览器”>“偏好设置”。点按“自动填充”。
若要关闭或打开“自动填充”,请选择您想要包括在“自动填充”中的信息;取消选择其余信息。
若要更改或删除“自动填充”信息,请点按要更改或删除的信息旁边的“编辑”。
【重要事项】Safari 浏览器会自动为通过您的用户登录信息使用 Mac 的每个人自动填充您的信息。如果设备和 Mac 设置了 iCloud 钥匙串,它还会为使用您其他设备的任何人自动填充您的信息。
出于安全性考虑,请将 Mac 设置为在启动时显示登录窗口,并在进入睡眠或开始屏幕保护程序后要求输入密码。将 iOS 设备设置为需要密码才能解锁屏幕。
【提示】如果在 Mac 和其他设备上使用 iCloud 钥匙串保护信息安全,则可以在所有这些设备上使用“自动填充”输入先前存储的信用卡信息、用户名和密码。
用户名、密码和信用卡信息将在 macOS 钥匙串中加密。如果在 Mac 上设置,它们在 iCloud 钥匙串中也会加密。
如果您在 Safari 浏览器中移除信用卡信息或者用户名和密码,则将从 macOS 钥匙串中删除它们。如果 Mac 和其他设备设置了 iCloud 钥匙串,还将从您的其他设备中移除它们。