
在 Mac 上设置 iCloud 功能
iCloud 可帮助你将数据保持安全、最新和跨所有设备使用。iCloud 还可让你轻松与亲朋好友共享照片、文件和备忘录等。请参阅什么是 iCloud?
登录 Apple 账户后,你可以选择要使用的 iCloud 功能。
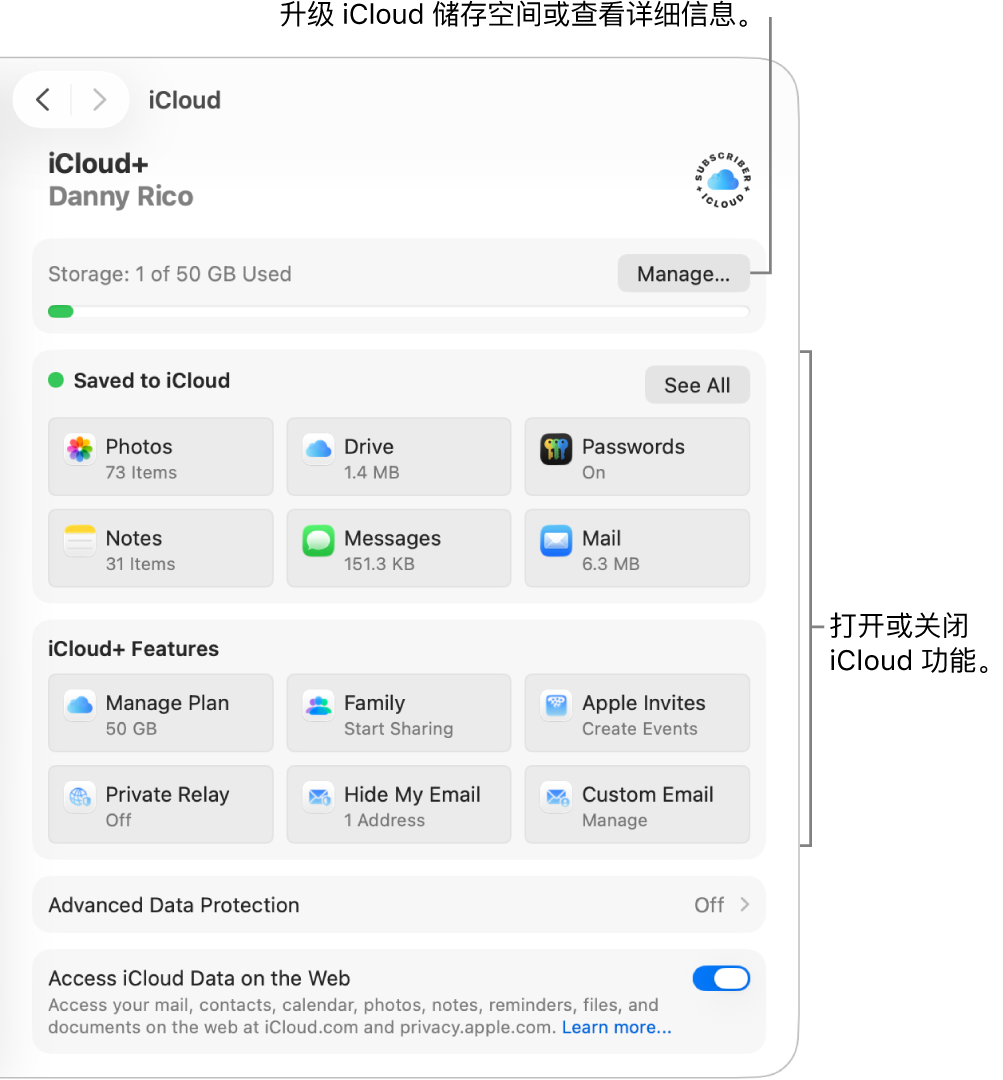
【注】iCloud 功能可能因地区而异。请参阅 macOS 功能可用性网页。
打开或关闭 iCloud 功能
在 Mac 上,前往“系统设置” App
 。
。在边栏顶部点按你的名字。
如果没有看到你的姓名,请点按“登录”,输入你 Apple 账户电子邮件地址或电话号码,然后输入密码。
点按 iCloud。
执行以下任一项操作(若功能不在列表中,请点按“查看全部”):
点按一项 iCloud 功能(如 iCloud 云盘或“邮件”),然后打开或关闭“同步此 Mac”。
如果“同步此 Mac”未显示,请点按“打开”或“关闭”。
打开或关闭一项 iCloud 功能(例如“日历”或“提醒事项”)。
部分功能在打开时会包含可更改的额外设置。点按功能的名称,然后调整设置。
升级到 iCloud+
升级至 iCloud+ 使用更多储存空间和高级功能,其中包括可保护在线隐私的 iCloud 专用代理;“隐藏邮件地址”,可随时轻松按需创建唯一且随机的电子邮件地址;还扩展了对 HomeKit 安防视频录制的支持,可让你设置更多家庭安防摄像头。请参阅什么是 iCloud+?
【注】iCloud+ 仅在部分国家或地区可用。请参阅 macOS 功能可用性网页。
在 Mac 上,前往“系统设置” App
 。
。在边栏顶部点按你的名字。
如果没有看到你的姓名,请点按“登录”,输入你 Apple 账户电子邮件地址或电话号码,然后输入密码。
点按 iCloud,向下滚动,然后点按“升级至 iCloud+”。
选择一种方案,然后按照屏幕指示操作。
如果你已订阅 iCloud+ 但需要更多储存空间,请参阅获取更多 iCloud 储存空间。若要降级或取消 iCloud+ 订阅,请参阅 Apple 支持文章:降级或取消 iCloud+ 订阅方案。
打开 iCloud 照片
在 Mac 上,前往“系统设置” App
 。
。在边栏顶部点按你的名字。
如果没有看到你的姓名,请点按“登录”,输入你 Apple 账户电子邮件地址或电话号码,然后输入密码。
点按 iCloud,点按“照片”,然后打开“同步此 Mac”。
有关在“照片”中设置 iCloud 的更多信息,请参阅使用 iCloud 照片。
打开 iCloud 照片后,你可以使用 iCloud 共享照片图库与最多五位家庭成员或朋友协作处理共享的照片和视频集。
打开 iCloud 钥匙串
如果 Apple 账户设置为使用双重认证并且 Mac 需要登录密码,在 iCloud 设置中打开“密码与钥匙串”后就完成了 iCloud 钥匙串设置。否则,当你打开“密码与钥匙串”时,系统会提示你升级以使用双重认证。按照屏幕指示设置双重认证,并确保 Mac 已设置为需要密码。
有关更多信息,请参阅设置 iCloud 钥匙串以自动填充信息。
打开“查找我的 Mac”
打开“查找我的 Mac”时,你需要允许其使用 Mac 的位置。请参阅设置“查找”。
若要在 iPhone、iPad、Apple TV 或者 Windows 电脑上设置 iCloud,请参阅《iCloud 使用手册》中的在所有设备上设置 iCloud。