Pages
Mac 版《Pages 文稿使用手册》

在 Mac 上的 Pages 文稿中添加图像画廊
通过图像画廊,你可以在页面上的同一位置查看一系列照片和 SVG 图像,因此一次只显示一张照片或 SVG 图像。例如,如果你打算将文稿导出为 EPUB 格式并发布到 Apple Books,从而让读者可以通过轻点或点按来像浏览幻灯片一样浏览图像,你不妨这样操作。
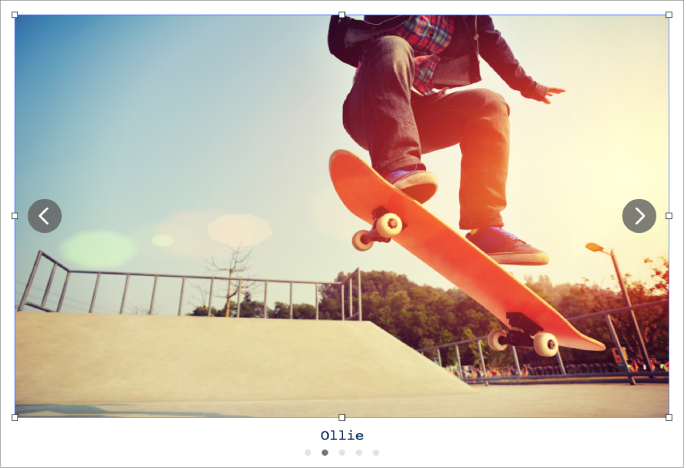
点按工具栏中的
 ,然后选取“图像画廊”。
,然后选取“图像画廊”。拖移图像画廊以重新调整其在页面上的位置,拖移任何选择控制柄以调整其大小。
若要添加图像,请将图像从电脑拖移至图像画廊。
若要自定义图像画廊,请确保它仍被选中,然后执行以下任一项操作:
调整图像的位置或缩放比例:连按页面上的图像,然后进行拖移以按帧进行移动。拖移滑块进行缩放。
重新排序图像:在“格式”
 边栏中,点按“画廊”标签,然后拖移图像缩略图来重新排序。
边栏中,点按“画廊”标签,然后拖移图像缩略图来重新排序。添加可供辅助技术(例如,“旁白”)使用的图像描述:点按“格式”
 边栏中的“画廊”标签,然后点按图像缩略图。在“图像描述”文本框中输入文本。图像描述在文稿中的任何位置都不可见。
边栏中的“画廊”标签,然后点按图像缩略图。在“图像描述”文本框中输入文本。图像描述在文稿中的任何位置都不可见。你还可以为图像画廊添加标题,以及为单张图像或所有图像添加说明。请参阅在 Mac 上的 Pages 文稿中为对象添加说明或标题。
若要查看图像画廊,请点按
 或
或  。
。
若要移除画廊中的图像,请在“格式”![]() 边栏中,点按“画廊”标签,点按图像缩略图,然后按下 Delete 键。
边栏中,点按“画廊”标签,点按图像缩略图,然后按下 Delete 键。
感谢您的反馈。