Mac 版《Pages 文稿使用手册》

在 Mac 上的 Pages 文稿中打开或关闭文稿
你还可以打开存储在 Mac 上、iCloud 云盘中、连接的服务器上以及第三方储存提供商中的 Pages 文稿。如果你无法打开 Pages 文稿,请确定你使用的是从 Mac App Store 下载的最新版本的 Pages 文稿。如果文稿变暗且不能选择,则表示 Pages 文稿无法打开该文稿。
你可以在 Pages 文稿中打开并编辑 Microsoft Word 文稿(文件扩展名为 .doc 或 .docx 的文件)、iBooks Author 图书(文件扩展名为 .iba 的文件)和文本文稿(文件扩展名为 .rtf 或 .txt 的文件),然后将其存储为 Pages 文稿或 Word 文稿或者以 PDF 或 EPUB 格式存储。
在 Pages 文稿中打开现有文稿
执行以下任一项操作:
打开 Mac 上的文稿:对于 Pages 文稿,连按文稿的名称或缩略图,或者将文稿拖到程序坞或“应用程序”文件夹中的 Pages 文稿图标上。对于 Word 文稿,将其拖到 Pages 文稿图标上(如果装有 Word App,连按会打开该 App)。你不能在 Pages 文稿中打开 PDF。
打开最近处理过的文稿:在 Pages 文稿中,选取“文件”>“打开最近使用”(从屏幕顶部的“文件”菜单中)。Pages 文稿将显示多达十份你最近打开的文稿。
打开储存在 Mac 之外(如 iCloud 云盘中)的文稿:在 Pages 文稿中,选取“文件”>“打开”(从屏幕顶部的“文件”菜单中)。点按对话框左侧边栏中的位置,或点按对话框顶部的弹出式菜单,然后选取文稿的存储位置。连按文稿以将其打开。
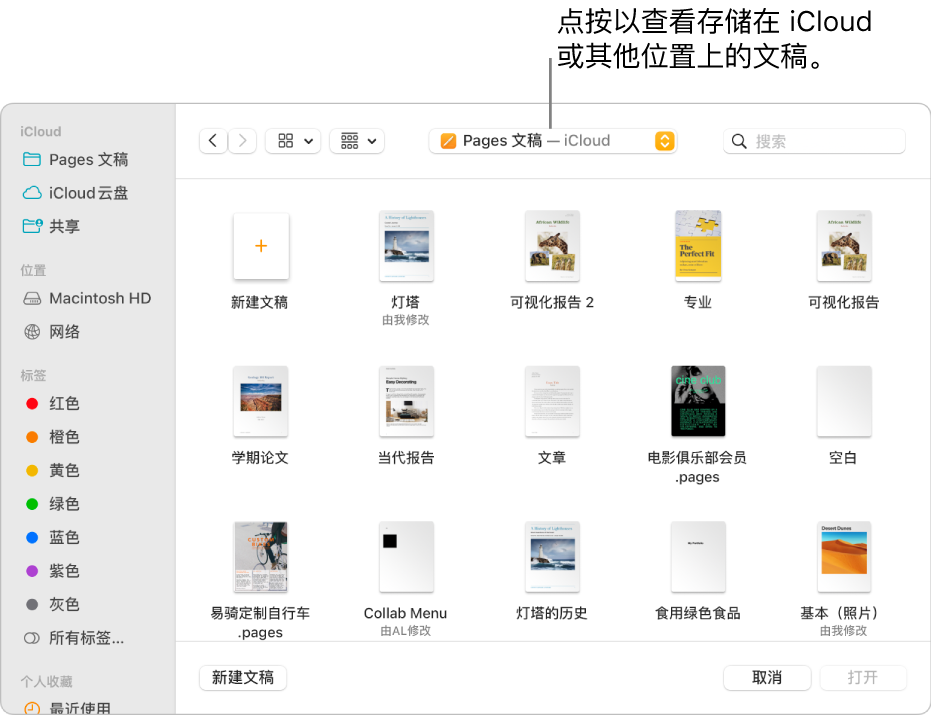
当打开的文稿使用了你电脑上未安装的字体时,一则缺少字体的通知会短暂出现在文稿的顶部。在通知中,点按“显示”并选取替换字体。你可以使用位于 Mac 上“应用程序”文件夹中的“字体册”来安装所购买或下载的字体。
【注】某些模板只有在你选取它们或打开使用了该模板的文稿之后才会下载到电脑。如果在执行此操作时你的网络连接很慢或处于离线状态,文稿中的占位符图像将以低分辨率显示,直到你重新在线或模板下载完成。
在标签页中打开文稿
你可以一次打开多个 Pages 文稿。处理多个文稿时,在标签页中打开它们比在单个窗口中打开更有帮助,这样你就可以通过点按标签栏中的标签页来切换文稿。
执行以下一项操作:
macOS Ventura 13 或更高版本:选取苹果菜单
 >“系统设置”,然后点按边栏中的“桌面与程序坞”。(你可能需要向下滚动。)前往右侧的“窗口与 App”。
>“系统设置”,然后点按边栏中的“桌面与程序坞”。(你可能需要向下滚动。)前往右侧的“窗口与 App”。macOS 12 或更低版本:选取苹果菜单
 >“系统偏好设置”,然后点按“通用”。
>“系统偏好设置”,然后点按“通用”。
点按“打开文稿时首选标签页”旁边的弹出式菜单,然后选取“始终”或“在全屏幕视图下”。
此设置不仅会应用到 Pages 文稿,还会应用到“文本编辑”、Numbers 表格和 Keynote 讲演等其他应用程序中的文稿。
【注】如果已有多个在单独窗口中打开的文稿并且想要合并为带标签页的单个窗口,请选取“窗口”>“合并所有窗口”。
关闭文稿
执行以下一项操作:
关闭文稿但保持 Pages 文稿打开:点按 Pages 文稿窗口左上角的红色关闭按钮,或者按下 Command-W。
关闭文稿并退出 Pages 文稿:选取“Pages 文稿”>“退出 Pages 文稿”(从屏幕顶部的“Pages 文稿”菜单中)。所有的更改都会存储。