
在 Mac 上的 Pages 文稿中添加并链接到书签
你可以将书签添加到文稿以便快速导航到特定内容。书签不会显示在文稿中,但你可以在“文稿”边栏的“书签”标签中进行查看。
若要让读者可以快速访问信息,你可以给书签添加链接。例如,如果你给包含一张重要表格的页面中添加了书签,则可以从文稿中引用该表格的任何文本处链接到该页面。你还可以添加跳到采用特定段落样式格式的内容的链接,便于链接到章节小标题、副小标题等等。
你仅可在文字处理文稿中添加书签,但也可以在页面布局文稿中链接到页面。
添加书签
跳到书签
在右侧的“文稿”
 边栏中,点按“书签”标签。
边栏中,点按“书签”标签。点按列表中的书签名称。
文稿滚动到书签,书签在页面上短暂高亮标记。
链接到书签
链接到建议的书签和进行管理
你可以给 Pages 文稿基于文稿中所用段落样式而建议的书签创建链接。例如,如果你为章节小标题使用了“小标题”段落样式,则建议的书签会包括文稿中所有章节小标题,便于你链接到这些小标题。你可以指定显示在建议中的段落样式。
选择文本以转换为链接。
执行以下一项操作:
点按“书签”弹出式菜单,然后执行以下一项操作:
选取一个建议的书签:在“建议的书签”下方选取目的位置。
生成新的建议书签:选取“设置建议”或“管理建议”(位于弹出式菜单底部),选择要用于书签的段落样式旁边的复选框,然后点按“完成”。若要链接到新的建议书签,请再次点按“书签”弹出式菜单,然后选取目的位置。
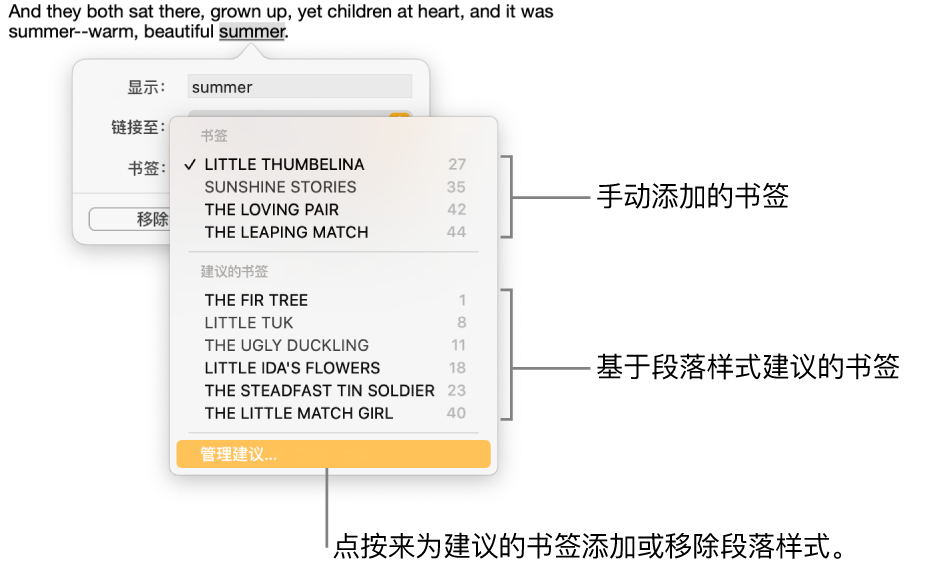
点按“前往书签”按钮来验证书签位置,或点按“书签”控制外部以关闭它们。
若要快速设置建议的书签,还可以选取“编辑”>“管理书签建议”(从屏幕顶部的“编辑”菜单中)。
给书签重新命名或移除书签
你可以重新命名或删除书签,而不影响文稿中添加了书签的文本。
在右侧的“文稿”
 边栏中,点按“书签”标签。
边栏中,点按“书签”标签。执行以下一项操作:
给书签重新命名:连按列表中书签的名称,然后键入新名称。
【注】当编辑文稿中添加了书签的文本时,相应书签的名称将自动更新。如果重新命名了书签,则该书签将不再自动更新。
移除书签:点按书签列表中的书签名称,然后按下键盘上的 Delete 键。
如果链接到的书签被删除,则链接会失效。请确保从文本中移除链接。
移除书签的链接
点按文稿中的链接。
点按“编辑”,然后点按“移除”。