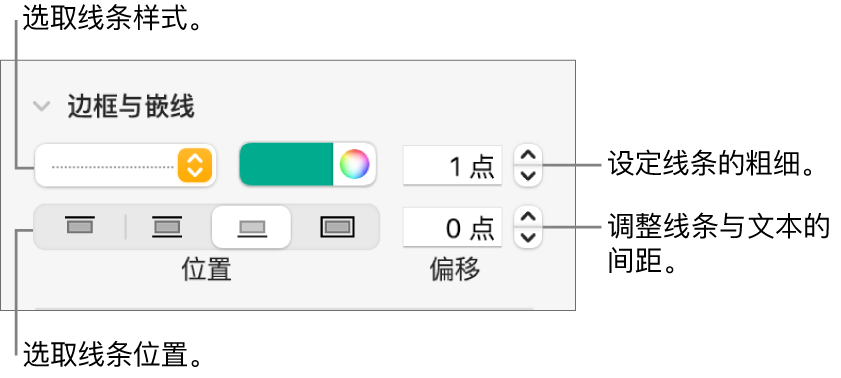在 Mac 上的 Pages 文稿中添加边框和嵌线(线条)
你可以在文本的上方、下方或两侧添加实线嵌线、虚线嵌线或点线嵌线。还可以在文本周围添加边框,和在页面部分或全部区域的周围创建边框效果。
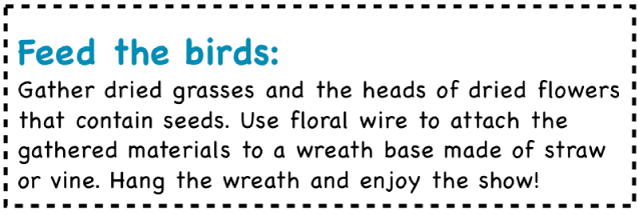
将边框或嵌线添加到段落
围绕页面添加边框
若要围绕页面添加边框,首先给页面添加一个正方形,然后更改它的属性,让它成为一个边框。例如,你可以更改它的大小,使它不填充颜色(与填充颜色相反),这样就不会遮盖页面上的文本,还可将它设为始终显示在页面上等等。然后你可以将边框设为节布局对象,这样它就会显示在所有的页面上。
点按工具栏中的
 ,然后从“基本”类别中选取方矩形或圆角矩形。
,然后从“基本”类别中选取方矩形或圆角矩形。拖移选择控制柄直至形状的外部边缘创建出你想要的边框大小。
在“格式”
 边栏中,点按“填充”旁边的弹出式菜单,然后点按“无填充”或选取其他填充选项。
边栏中,点按“填充”旁边的弹出式菜单,然后点按“无填充”或选取其他填充选项。点按边栏顶部的“排列”标签,然后点按“停留在页面”。
点按“文本绕排”弹出式菜单,然后选取“无”。
点按“样式”标签,点按“边框”旁边的显示箭头,然后执行以下任一项操作:
指定线条样式:点按“边框”下方的弹出式菜单,选择“线条”,然后从其下方的弹出式菜单中选取一个线条样式。点按颜色池来更改线条颜色,并点按箭头来更改线条的粗细。
指定图片框:点按“边框”下方的弹出式菜单,选择“图片框”,然后从其下方的弹出式菜单中选取一个图片框样式。使用“缩放”滑块来调整图片框的粗细。
更改边框的透明度:拖移不透明度滑块。
在节中的每个页面上使用边框:选取“排列”>“节布局”>“将对象移至节布局”(从屏幕顶部的“排列”菜单中)。
锁定边框以防止意外移动:点按边栏顶部的“排列”标签,然后点按“锁定”。
如果你的文稿包含多个节,且你想让边框显示在文稿中的每个页面上,请为每节将边框添加为背景对象。
移除边框或嵌线(线条)
边框和嵌线(线条)可以采用不同方式创建,因此如果不确定此边框或嵌线是如何添加的,你可以尝试这些方式来移除它。
点按行或边框以选择它。
执行以下一项操作:
若选择控制柄出现在线条两端:线条是作为形状添加而来。在键盘上点按“删除”。
若选择控制柄出现在边框周围:边框是作为形状添加而来。点按右侧边栏顶部的“样式”标签,点按“边框”右侧的弹出式菜单,然后选取“无边框”。
【注】若在边框各角或线条两端看到小的 x 标志,说明形状已锁定。你需要先将它解锁才能移除。
若线条两端没有出现选择控制柄:线条是作为嵌线添加而来。选择嵌线上方的文本,然后点按右侧边栏顶部附近的“布局”按钮。若弹出式菜单显示“无”,请选择嵌线下方的文本。点按弹出式菜单,然后选取“无”。
若边框周围没有出现选择控制柄:边框是作为边框添加而来。选择边框内部的文本,然后点按右侧边栏顶部附近的“布局”按钮。点按线条类型弹出式菜单,然后选取“无”。
若使用以上任一方法均无法选择或删除边框或嵌线,则它可能是放置在模板背景上的节布局对象。若要让该对象可供选择,请选取“排列”>“节布局”>“使布局对象可选”(从屏幕顶部的“排列”菜单中)。