
在 Mac 上的 Pages 文稿中使用表格样式
更改表格外观的最简单方法是应用不同的表格样式,您可以随时执行此操作。
如果自定了表格的外观,并要将相同的格式化应用到其他表格,则可以创建新的表格样式。新样式将随同模板附带的样式存储。
Pages 文稿会基于某些属性最常用的样式决定如何创建新的表格样式,如单元格填充和边框样式。例如,如果表格使用多种不同的字体,则新的表格样式会采用表格中最常出现的字体。
将不同样式应用到表格
点按表格,然后在“格式”
 边栏中,点按“表格”标签。
边栏中,点按“表格”标签。从边栏顶部的选项中选择其他样式。
如果有更多可用样式,请点按左侧箭头
 和右侧箭头
和右侧箭头  。
。
若您在应用不同的表格样式前更改了表格的外观,则在您将新的样式应用到表格后依然会保留这些更改。若要在应用新样式时覆盖这些更改,请按住 Control 键点按新的表格样式,然后选取“清除覆盖并应用样式”。
将更改复原到表格样式
如果更改了表格的外观,例如,更改了表格单元格的边框,可以通过重新应用原始的表格样式来复原更改。
点按表格,然后在“格式”
 边栏中,点按“表格”标签。
边栏中,点按“表格”标签。按住 Control 键点按要重新应用的表格样式,然后选取“清除覆盖并应用样式”。
将表格存储为新样式
创建使用图像中颜色的表格样式
您可以创建与特定图像的颜色匹配的表格样式。当您想在表格的数据和图像的主体间建立可视连接时,这将十分有用。
新的样式包含表格标题、标题行和标题列以及表尾行,所有这些都和图像的颜色保持一致。当您将新样式应用到所选表格时,它将会把颜色传递到表格中的这些功能(如果表格有这些功能)。
点按文稿中的任意表格,或者点按工具栏中的
 以添加表格。
以添加表格。在“格式”
 边栏中,点按“表格”标签。
边栏中,点按“表格”标签。导航到电脑上任意位置的图像。
若要浏览您的照片,请点按工具栏中的
 。
。将图像拖移到边栏的表格样式。
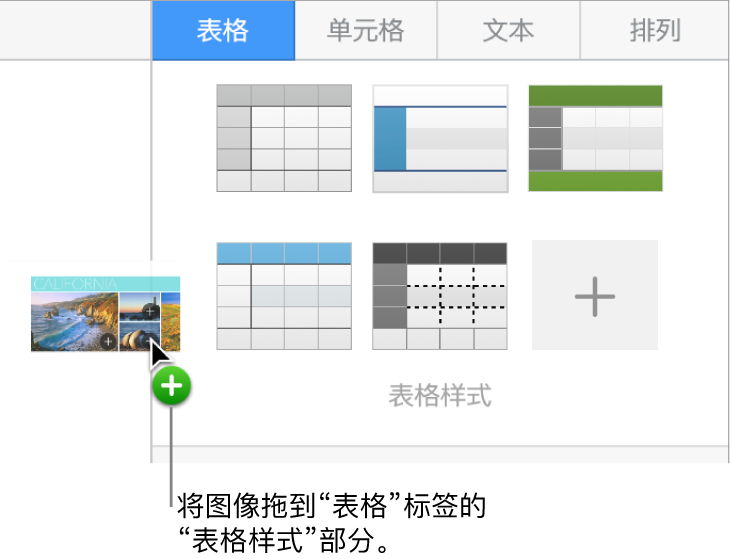
此外,您可以按住 Control 键点按边栏上的表格样式,从快捷键菜单中选取“从图像创建样式”,然后浏览找到一个图像。
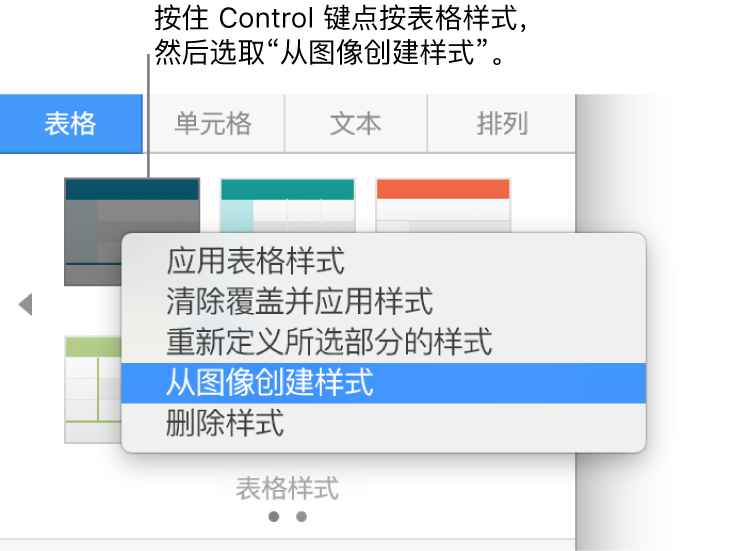
来自图像且带颜色的新表格样式将添加到边栏顶部的表格样式中;它不会替换位于按住 Control 键点按所打开的弹出式菜单中的样式。
若要将新样式应用到所选表格,请在边栏中点按样式,它不会在创建之后自动应用。
重新定义表格样式
若要快速更改使用相同样式的表格外观,可以重新定义样式。
选择表格(使用了您要更新的样式),然后进行更改。
选择刚修改的表格(如果它不再是选定状态)。
在“格式”
 边栏中,点按“表格”标签。
边栏中,点按“表格”标签。在边栏顶部,按住 Control 键点按您要重新定义的样式,然后选取“用所选部分重新定义样式”。
选取以下一项:
更新所有使用当前样式的对象:更改当前使用此样式的所有表格的外观。
不更新对象,并取消它们与样式的连接:仅更改所选表格。未更新的表格样式会从“样式”标签中移除,因为该样式已被替换。
点按“好”。
样式会在边栏中更新,且所有使用该样式的表格也会更新。
整理表格样式
您可以重新排列边栏中的表格样式,便于访问最常使用的样式。
点按文稿中的任何表格。
在“格式”
 边栏中,点按“表格”标签。
边栏中,点按“表格”标签。点按住要移动的样式,然后将其拖移到新的位置。
如果有多个样式面板,且想要将某个样式从一个面板移到另一个,请将其拖到左侧箭头
 或右侧箭头
或右侧箭头  上,以打开另一面板。
上,以打开另一面板。
删除表格样式
点按任意表格,然后在“格式”
 边栏中,点按“表格”标签。
边栏中,点按“表格”标签。按住 Control 键点按要删除的样式,然后选取“删除样式”。