
在 Mac 上的 Pages 文稿中添加和移除节
文字处理文稿可以有多个节,每节可以有不同的页码、页眉、页脚或背景对象(如水印)。部分模板有预设计的节,供您添加或删除。
若要查看文稿的节,请点按工具栏中的 ![]() ,然后选取“页面缩略图”。点按缩略图时,属于该节的所有页面缩略图后面会显示背景颜色。
,然后选取“页面缩略图”。点按缩略图时,属于该节的所有页面缩略图后面会显示背景颜色。
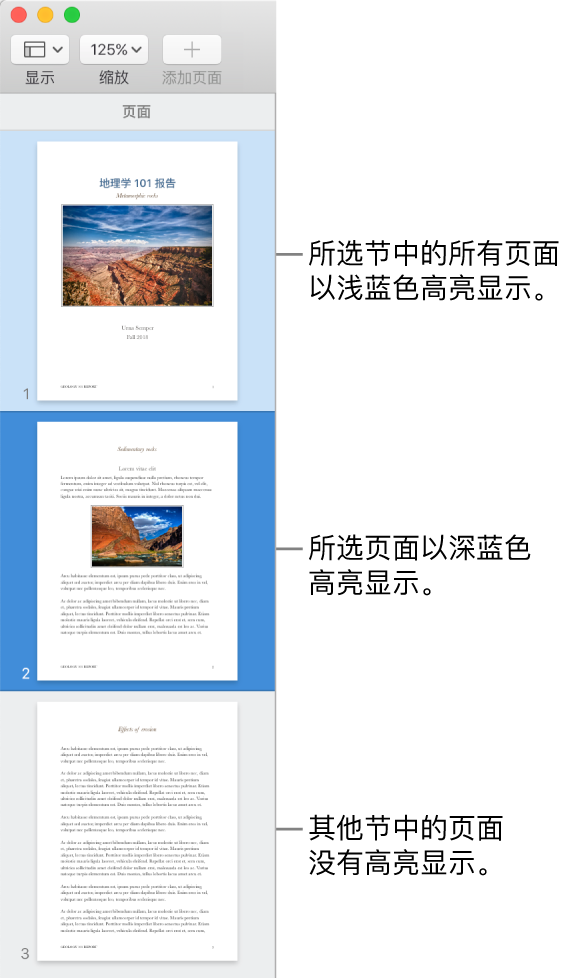
添加和格式化新节
在页面上您要开始新节的任意位置点按,或者在节中的任意位置点按以在其后添加一节。
点按工具栏中的
 ,然后点按边栏顶部的“节”标签。
,然后点按边栏顶部的“节”标签。点按“创建新节”弹出式菜单,然后选取节开始的位置。
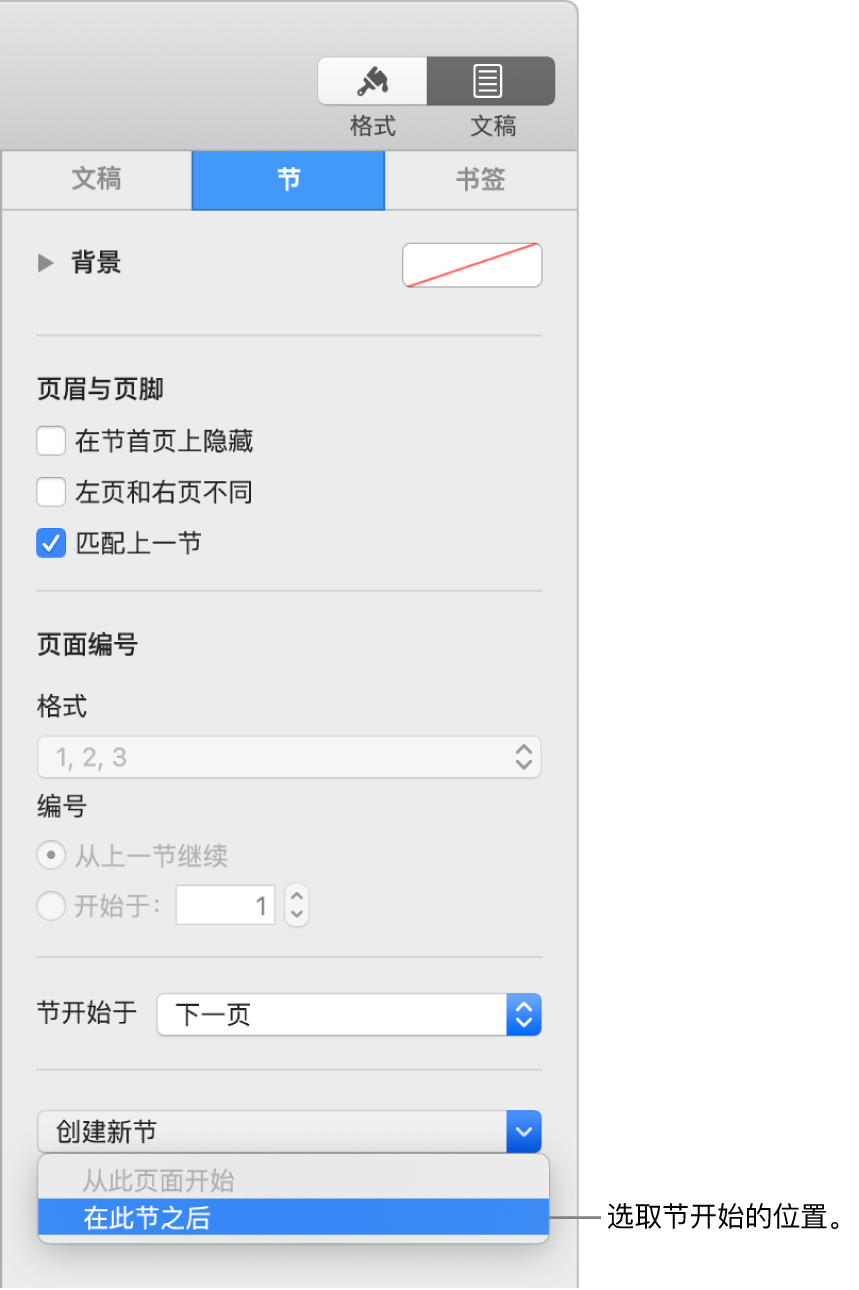
如果文稿使用了对开页,请点按“节开始于”弹出式菜单并选取新节开始的页面:
下一页:在左页或右页开始节,这两页将是文稿的下一页。
右页:在第一个右页开始节。如果文稿中的下一页是左页,右侧节开始前会插入一个空白页面。
左页:在第一个左页开始节。如果文稿中的下一页是右页,左侧节开始前会插入一个空白页面。
选择任一复选框以指定页眉和页脚:
在节首页上隐藏:在除了节首页之外的所有页面上显示页眉和页脚。
左页和右页不同:对于使用对开页的文稿,为左页和右页使用不同的页眉和页脚。
匹配上一节:取消选择来为此节使用不同的页码、页眉或页脚。
选取页码的显示方式:
从上一节继续:页码从上一节继续而不中断。
开始于:输入您想要此节开始的页码。
格式:点按弹出式菜单,然后选取一种编号格式。
请参阅添加和移除页眉和页脚以了解如何为文稿添加这些内容。
复制节
点按工具栏中的
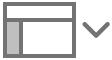 ,然后选取“页面缩略图”。
,然后选取“页面缩略图”。选择缩略图边栏中的节,然后选取“编辑”>“复制节”(从屏幕顶部的“编辑”菜单中)。
新节将添加到原始节下方。您可以将它从缩略图边栏中拖到想要的位置。
删除节
如果您想保留节中的内容,请在删除节前将其拷贝并粘贴到文稿中的其他位置,或粘贴到其他文稿中。
点按工具栏中的
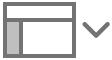 ,然后选取“页面缩略图”。
,然后选取“页面缩略图”。选择缩略图边栏中的节,然后在键盘上按下 Delete 键。
点按对话框中的“删除”。
如果要将一个 Pages 文字处理文稿中的节用于另一个 Pages 文字处理文稿中,您可以将节从一个文稿拷贝到另一个。请参阅在文稿之间拷贝和粘贴页面。