
在 iPad 上注解 Pages 文稿
您可以使用 Apple Pencil 或手指,通过一系列标记工具来编辑文稿和在文稿中添加其他标记。这些注解会连接到其添加到的文本、对象或表格单元格,并跟随它们移动。如果删除了相关联的文本、对象或表格单元格,注解也随之删除。
不想看到注解时,您可以将其隐藏,然后随时再次显示。
【注】如果您共享了文稿,则接收者可以看到您的注解。
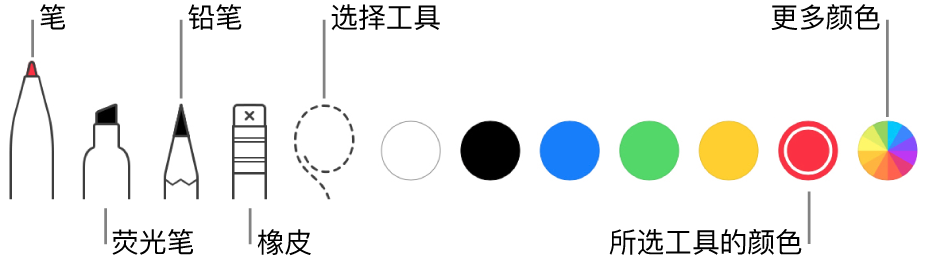
【注】如果要使用 Apple Pencil 选择对象和滚动,而不是注解或绘图,请轻点 ![]() ,轻点“Apple Pencil”,然后打开“选择和滚动”。如果 Apple Pencil 支持,您可以打开“轻点两下来切换”,然后轻点两下 Apple Pencil 下半部分以打开和关闭“选择和滚动”。
,轻点“Apple Pencil”,然后打开“选择和滚动”。如果 Apple Pencil 支持,您可以打开“轻点两下来切换”,然后轻点两下 Apple Pencil 下半部分以打开和关闭“选择和滚动”。
添加注解
使用手指或 Apple Pencil 轻点
 ,轻点“智能注解”,然后添加标记。
,轻点“智能注解”,然后添加标记。【注】如果您上一次使用 Apple Pencil 注解,可以使用 Apple Pencil 轻点屏幕以自动打开“智能注解”视图。
使用屏幕底部的工具来执行以下任一项操作:
切换工具:轻点另一个工具。再次轻点笔、荧光笔和铅笔工具以查看更多选项。
更改颜色:轻点屏幕底部的颜色,或轻点色轮以查看更多选项。如果只看到当前颜色,请轻点它以查看更多选项。
擦除注解:轻点橡皮工具,然后轻点注解。
移动注解:轻点选择工具,在注解周围拖移以进行选择,然后将注解拖到新位置。
复制注解:轻点选择工具,然后在注解周围拖移以进行选择。轻点所选内容,然后轻点“复制”。
若要滚动页面,请使用双指轻扫;如果正在使用 Apple Pencil,请使用单指轻扫。
若要显示或隐藏工具,请轻点
 。
。工具隐藏时,您仍然可以使用 Apple Pencil 添加标记,但无法使用手指添加标记。但可以使用手指进行滚动。
完成后轻点“完成”。
删除注解
注解会连接到添加注解的文本或对象,这样在移动或删除该文本或对象时,注解也会随之移动或删除。
删除单个注解:如果正在给文稿添加注解,请轻点橡皮工具,然后轻点注解。否则,轻点注解,然后轻点“删除”。
删除所有注解:轻点
 ,轻点“智能注解”,然后轻点屏幕顶部工具栏中的“全部擦除”。完成后轻点“完成”。
,轻点“智能注解”,然后轻点屏幕顶部工具栏中的“全部擦除”。完成后轻点“完成”。
【注】如果删除了文本但其注解仍保留,标记会连接到您删除的文本前面或后面的字词。
显示或隐藏注解
轻点
 ,然后打开或关闭“智能注解”。
,然后打开或关闭“智能注解”。
您还可以在文稿中添加绘图。若要了解更多信息,请参阅添加绘图。
打印文稿或者导出为 PDF 时,您可以选取包括注解。请参阅打印文稿或信封和导出为 Word、PDF 或其他文件格式。