Pages

在 iPad 上的 Pages 文稿中添加页码
您可以将页码添加到文稿,当添加或删除页面时,页码会自动调整。您可以将页码添加到页面上的页眉或页脚中,或者文稿中的其他位置,如正文文本内或对象中。
添加页码
在文稿中任意页面的角落处轻点(这样不会选中任何内容),然后轻点
 。
。若要更方便轻点而非意外选择文本或对象,请使用双指缩放页面。
轻点“文稿”标签,然后轻点控制底部的“文稿设置”。
【注】在轻点“文稿设置”之前,请确保“页眉”或“页脚”已打开。
在“文稿设置”中,使用双指缩放,然后轻点想要页码显示的页眉或页脚栏。
轻点“页码”,然后轻点一种编号样式。
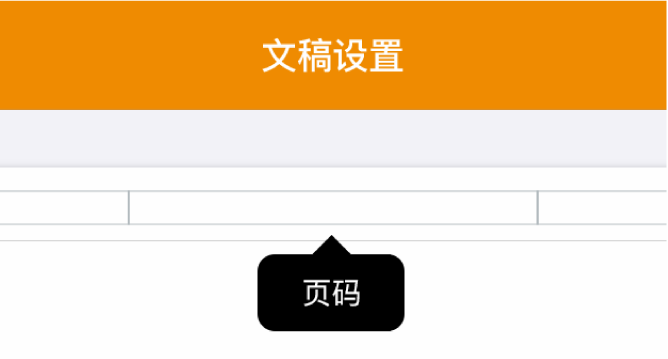
若要更改编号的字体、字体大小、颜色或对齐方式,请选择页码,轻点
 ,然后做出调整。
,然后做出调整。轻点屏幕左上角的“完成”。
更改起始页码和编号样式
添加页码后,您可以为文字处理文稿中的节或页面布局文稿中的页面更改起始页码和编号样式。
在文稿中任意页面的角落处轻点(这样不会选中任何内容),然后轻点
 。
。若要在轻点时更不容易意外选中文本或对象,请使用双指缩放页面,或者在“页面缩略图”视图中轻点页面缩略图。
轻点“节”标签(在文字处理文稿中)或“页面布局”标签(在页面布局文稿中),然后轻点“页面编号”。
若要设定起始页码,请选取选项:
“从上一节继续”(针对文字处理文稿)或者“从上一页继续”(针对页面布局文稿)。
“开始于”,然后轻点上箭头或下箭头来设定起始编号。
选取一种编号格式。
如果文稿中的下一页打开了“匹配上一页”,则其页码增加到下一个数字并使用此页的编号样式。
感谢您的反馈。