

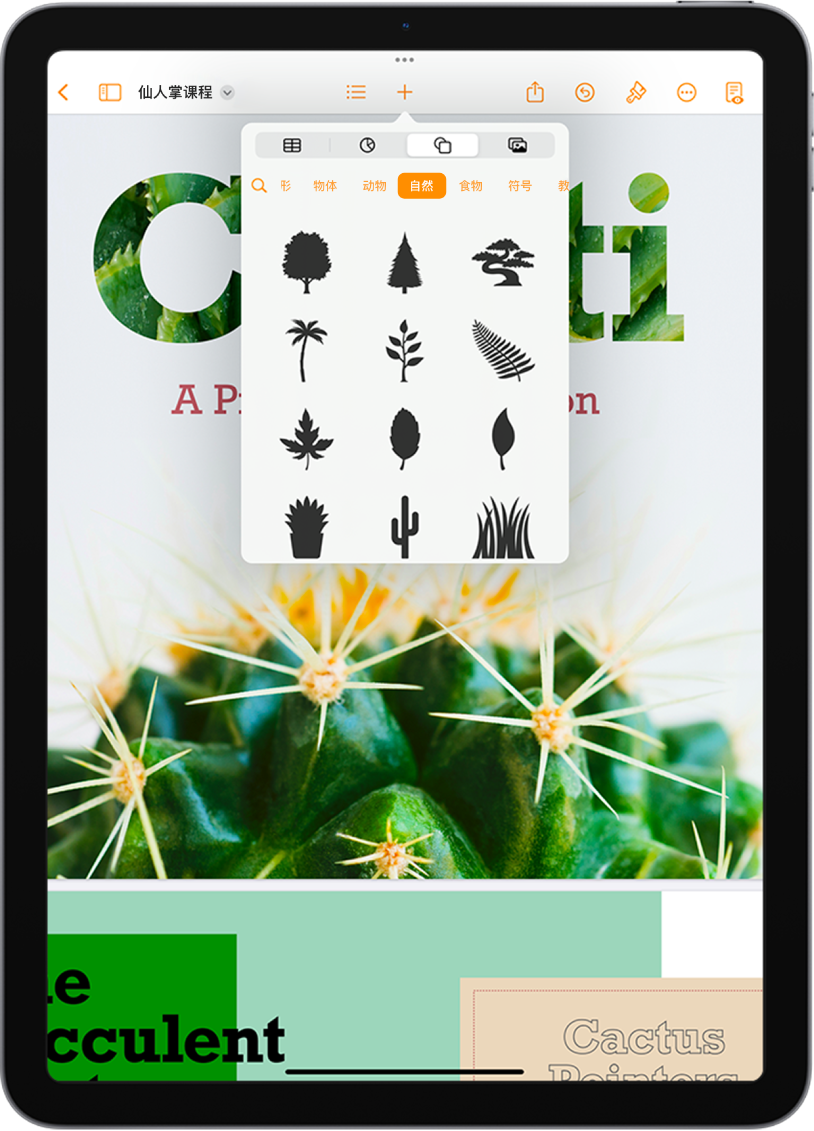
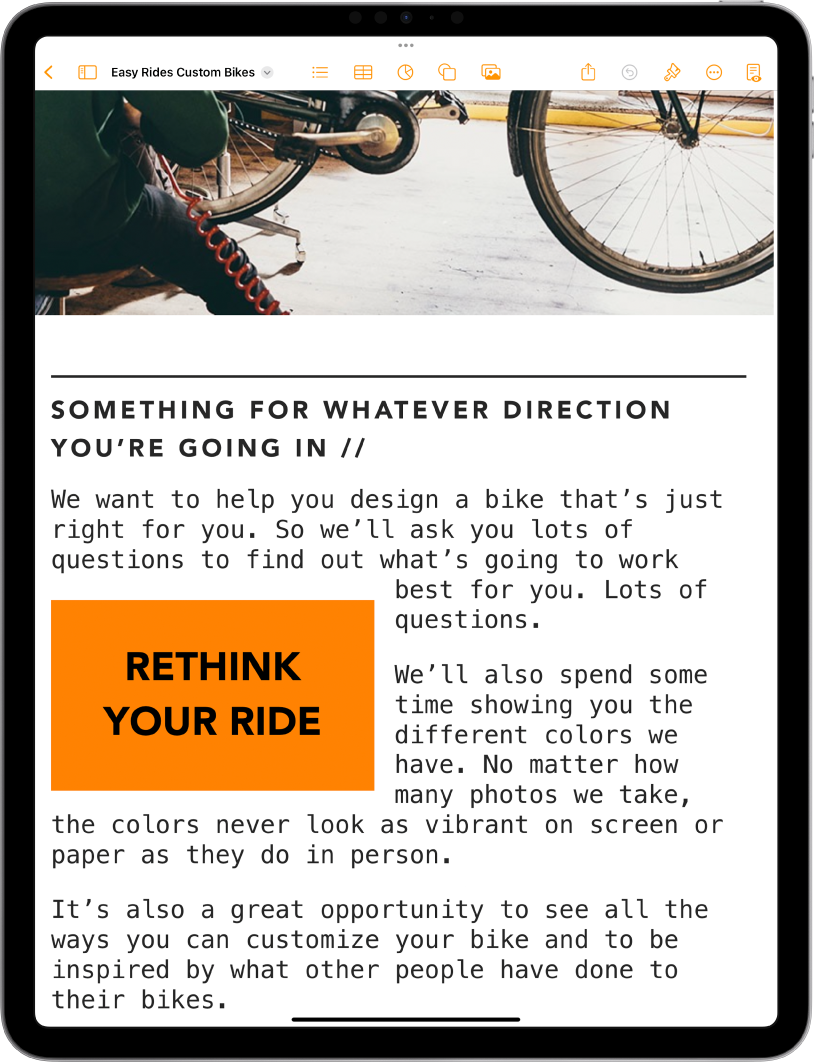
自定义每个细节
更改文本的外观、为图像添加投影、使用颜色填充形状等,所有这一切都可以在文稿中修改。你甚至可以使文本围绕图像自动换行,链接文本框以便文本从一个文本框转入到下一个,或者使用邮件合并来自动个性化多个文稿。

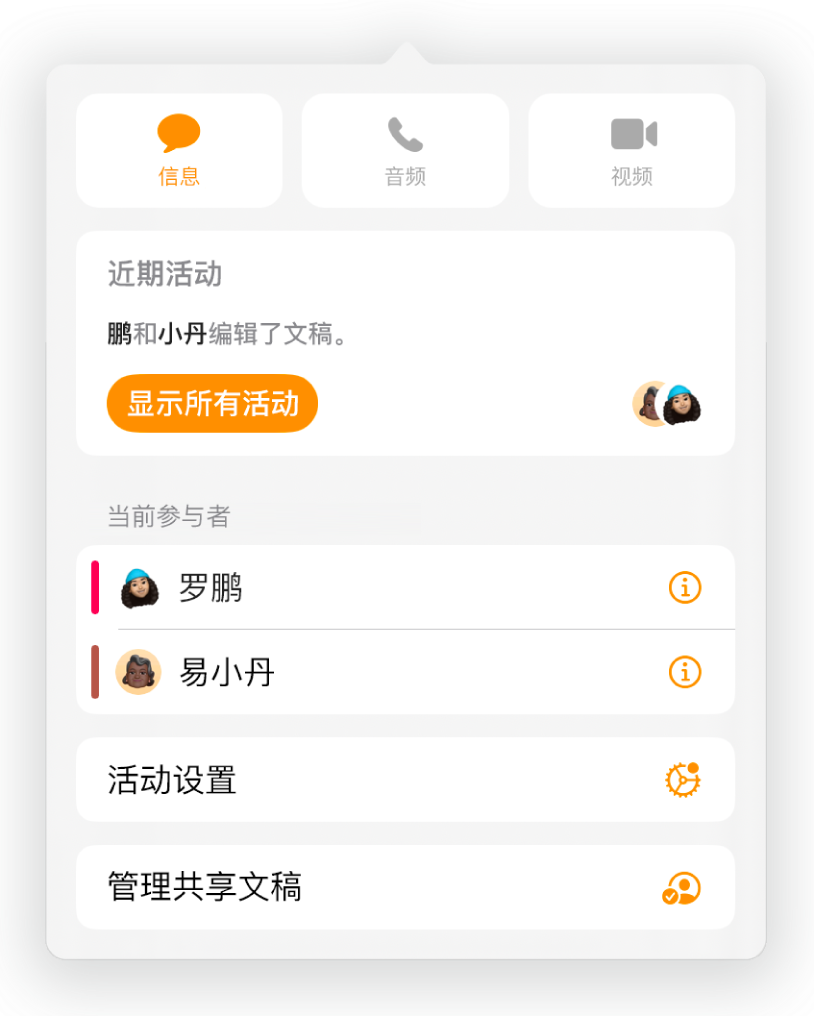
本手册可帮助你在 iPad 上开始使用 Pages 14.4。(若要查看当前的 Pages 文稿版本,请前往“设置”![]() > App >“Pages 文稿”。)若要探索《Pages 文稿使用手册》,请轻点页面顶部的“目录”,或者在搜索栏中输入字词或短语。
> App >“Pages 文稿”。)若要探索《Pages 文稿使用手册》,请轻点页面顶部的“目录”,或者在搜索栏中输入字词或短语。
如果需要更多帮助,请访问 Pages 文稿支持网站。
感谢您的反馈。