
在 iPad 上的 Pages 文稿中添加和打印批注
你可以给文本、对象、图表和表格单元格添加批注。文稿左侧页边空白中的小正方形表示文本包含批注(文本还会高亮标记)。形状包含的批注也通过小正方形表示。表格单元格中的批注通过单元格边角的三角形表示。如果不想显示批注,你可以隐藏它们,还可以在打印文稿时包含或不包含批注。
当多人一起处理某一个文稿时,每个人的批注的颜色各不相同,并包括其作者姓名。任何人都可以回复批注,这在协作时特别有用。你可以添加批注,然后通过一来一往的回复进行实时对话。
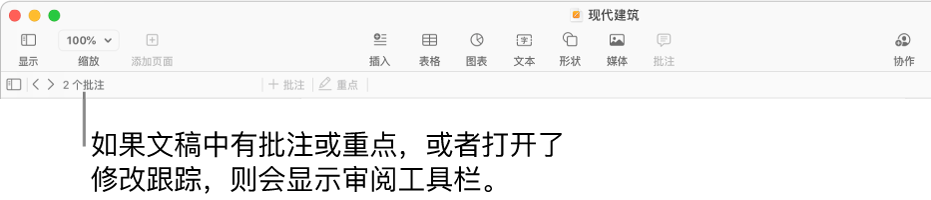
【注】批注不会显示在打印的文稿中,除非你选择该打印选项。
添加、编辑或删除批注
审阅批注
轻点批注标记。
执行以下任一项操作:
审阅批注或对话:滚动浏览文本。如果批注被截短,请轻点“显示更多”。如果回复被隐藏,请轻点“显示另外 [n] 条回复”。
前往下一个或上一个批注(或重点):轻点批注底部的箭头。
查看有关批注或回复被添加的日期和时间的详细信息:轻点批注或回复旁边的
 。只有批注或回复的作者以及文稿的所有者才能看到这些信息。
。只有批注或回复的作者以及文稿的所有者才能看到这些信息。
若要关闭批注,请轻点批注外部。
回复批注或编辑回复
删除对话
轻点批注标记,然后轻点对话底部的“删除”。
显示或隐藏批注
轻点屏幕顶部的“显示”按钮,然后打开或关闭“批注”。
如果你将文稿发送给其他人,然后他们在 iPhone 或 iPad 上打开了它,则文稿可能以阅读视图打开。若要添加或编辑批注,接收者必须轻点屏幕顶部的 ![]() 。
。
打印批注
打印包括批注的文稿时,批注显示在页面左侧的栏中,带有数字的旗标显示在文稿中对应的文本和对象旁边。如果批注比左侧栏中可显示的多,会在其他一页或多页上继续显示。
轻点
 ,轻点“打印”,然后打开“打印批注”。
,轻点“打印”,然后打开“打印批注”。轻点“下一步”,然后选取打印机和份数。
轻点右上角的“打印”。
你还可以将文稿导出为 PDF 并包括批注。
有关打印和打印选项的更多信息,请参阅打印文稿或信封。若要在 PDF 中包括批注,请参阅导出为 Word、PDF 或其他文件格式。