Pages

您可以添加、删除和重新排列表格中的行和列。行和列共有三类:
正文行和列:正文单元格包含表格数据,显示在标题行下方、标题列右侧。
标题行和列(如果有):显示在表格的顶部和左侧。它们的背景颜色往往有别于正文行的背景颜色,而且它们常用于识别行或列所含的内容。标题单元格中的数据不会用于计算,但可以在公式中使用标题单元格中的文本来引用整行或整列。
一个表格最多可以包含五个标题行和五个标题列。
表尾行(如果有):显示在表格底部。一个表格最多可以包含五个表尾行。
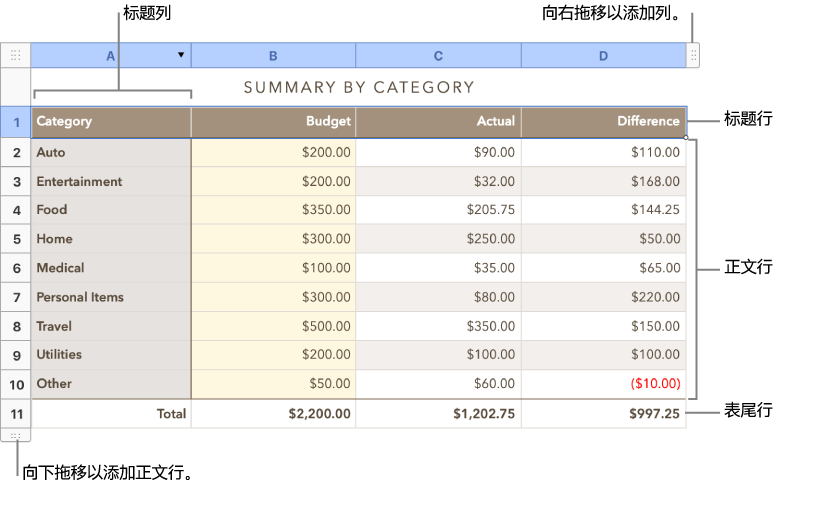
您可以在表格的底部或右侧边缘分别添加行或列,或者在现有的行或列之间插入新的行或列。
点按表格,然后执行以下任一操作:
在表格中插入或删除行或列:将鼠标指针移到行号或列字母上方,点按箭头,然后选取一个项目。
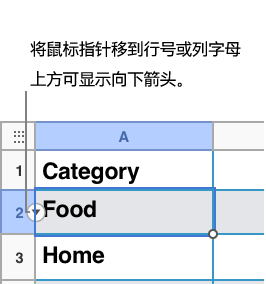
在表格边缘添加或删除行或列:要添加行,请点按表格左下角的行控制柄,然后点按箭头以增加或减少行数。要添加列,请点按表格右上角的列控制柄,然后点按箭头以增加或减少列数。
【注】您可以使用这些控制,以便只删除空的行或列。
一次插入多行或多列:在表格中的任意位置,选中与您想要插入的行数或列数相等的行数或列数。点按所选行号或列字母旁边的箭头,然后选择在当前所选行上方或下方添加行,或在当前所选列前方或后方添加列。
一次删除多行或多列:选中您想要删除的行或列,点按所选行号或列字母旁边的箭头,然后选取“删除所选行”或“删除所选列”。
如果添加标题行、标题列或表尾行,则现有行或列会转变为页眉或页脚。例如,如果表格中的第一行包含数据,而您又添加了一个标题行,则原有的第一行会转变为包含相同数据的标题行。
点按表格。
点按右侧“格式”![]() 边栏顶部的“表格”。
边栏顶部的“表格”。
点按“页眉”和“页脚”弹出式菜单,然后选取一个数字。
点按表格。
选择一个或多个行或列,然后执行以下一项操作:
将列移动到表格中的新位置:拖移至另一列的右侧或左侧。
将行移动至表格中的新位置:拖移至另一行的上面或下面。
点按表格。
选择一个或多个行或列,然后执行以下一项操作:
自动调整大小以适合内容:将指针移到行编号或列字母上,再点按显示的箭头,然后选取“调整高度以适合内容”或“调整宽度以适合内容”。
自由调整大小:将指针悬停在行编号下方的线条上,或列字母右侧的线条上,直至指针改变形状(变成一条直线并且两侧带有朝外的箭头)。沿目标方向拖移,以调整大小。