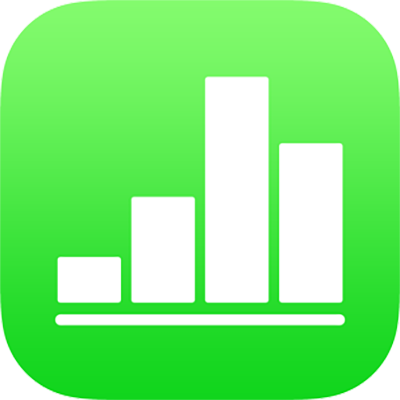
在 iPhone 上的 Numbers 表格中使用表单输入数据
在表格中快速输入数据的方法是使用表单。当表格中的所有行包含相同种类的信息时,例如当您收集联系信息、填写调查、输入库存或记录课堂出勤时,表单特别有用。
您创建的每个表单都链接到电子表格中的特定表格。在表单中,表格每行显示为一条记录,每列与字段对应。您在表单中做出的任何更改都会更新到表格中,反之亦然。
您可以针对电子表格中几乎所有表格创建表单,也可以从空白表单开始,Numbers 表格会自动为您创建表格。
【注】在共享电子表格以及在 Mac 版 Numbers 表格或 iCloud.com 中打开的非共享电子表格中,表单会隐藏。
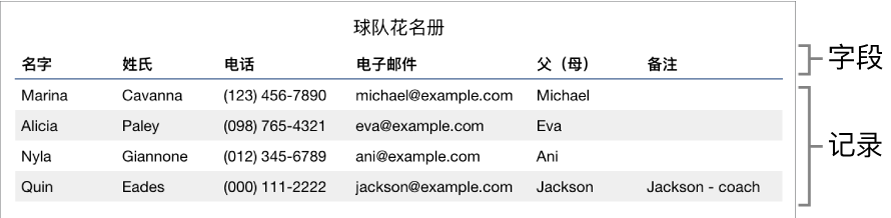
为现有表格创建表单
如果现有表格不包含任何合并的单元格,您可以为表格创建表单。
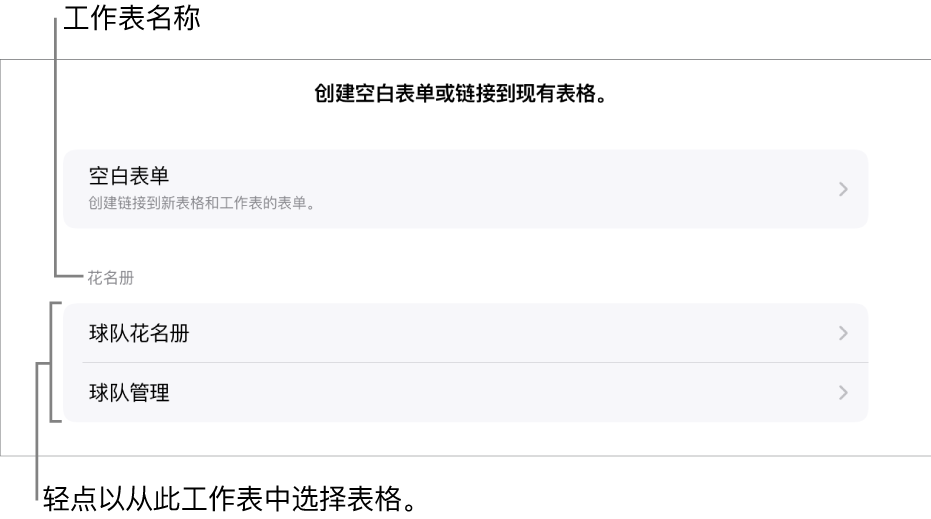
轻点电子表格左上角附近的
 ,然后轻点“新建表单”。
,然后轻点“新建表单”。轻点要为其创建表单的表格的名称。
表单使用现有数据创建,并显示第一条记录。如果表格没有标题,会显示“表单设置”。请参阅在表单中自定字段。
轻点字段以输入或编辑记录数据,或者选取不同的记录。
如果用于创建表单的表格包含公式,公式的结果会显示在表单中,但只能在表格中编辑公式。
若要退出表单,请轻点另一个工作表或表单的标签页。
创建空白表单
如果您没有现成的表格用于新表单,您可以从空白表单开始。创建空白表单时,Numbers 表格会自动创建包含链接的表格的新工作表。
轻点电子表格左上角附近的
 ,然后轻点“新建表单”。
,然后轻点“新建表单”。轻点“空白表单”。
会创建包含链接表格的表单和新工作表,称为“表单数据”。
在“表单设置”中,轻点字段标签以进行编辑。
您还可以将字段添加到表单,以及更改字段格式(如数字、货币和百分比)。请参阅在表单中自定字段。
在“表单设置”中更改完后,轻点“完成”以查看第一条记录。
若要退出表单,请轻点另一个工作表或表单。
在表单中自定字段
字段对应您在表单中收集的信息或数据。例如,如果您创建了一个表单用于收集运动队年轻成员的姓名和父母联系信息,您可以添加字段“姓名”、“电话号码”和“电子邮件地址”。
您可以添加、编辑、删除、重新排序和更改字段格式(如百分比、复选框或持续时间),无需离开表单。您对表单中字段的更改也会在表格中更新。
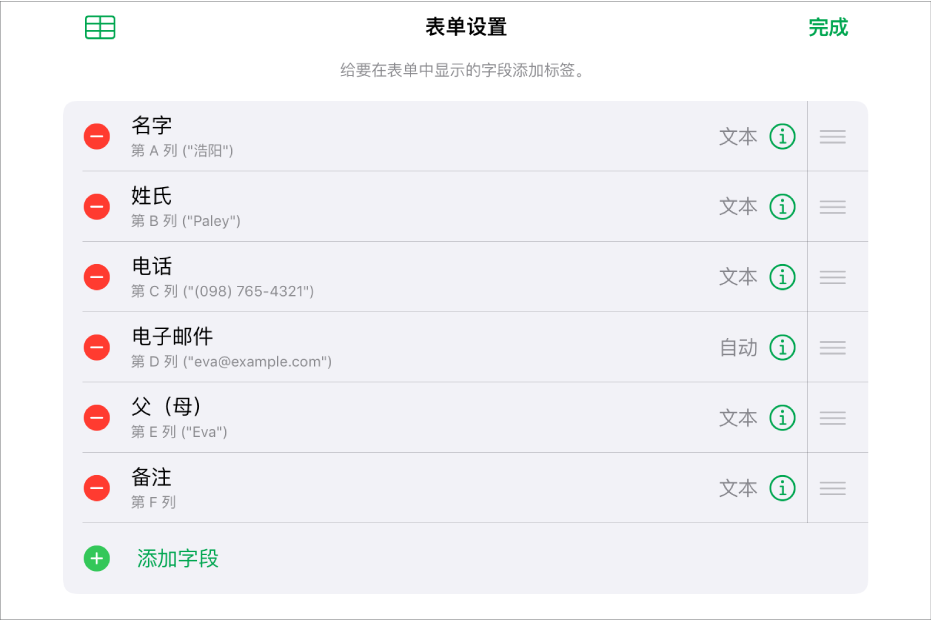
轻点要编辑的表单的标签页。
若要自定表单中的字段,包括更改标签或格式,请轻点
 以查看“表单设置”,然后执行以下任一项操作:
以查看“表单设置”,然后执行以下任一项操作:添加字段:轻点“添加字段”。
新列也会添加到链接的表格中。
编辑字段标签:轻点标签,然后键入新标签。
如果标签为空,标签添加前该字段不会显示在每条记录中。
删除字段:轻点要删除的字段旁边的
 ,然后轻点“删除”。
,然后轻点“删除”。此字段相应的列以及列中的所有数据也将从链接的表格中删除。
重新排序字段:按住字段旁边的
 ,然后上下拖移以重新排序。
,然后上下拖移以重新排序。重新排序字段还将移动表格中该字段所在的列。
更改字段的格式:轻点
 ,然后选取一种格式,如“数字”、“百分比”或“持续时间”。
,然后选取一种格式,如“数字”、“百分比”或“持续时间”。轻点菜单中格式旁边的
 以查看更多设置。
以查看更多设置。
在“表单设置”中更改完后,轻点“完成”。
若要退出表单,请轻点另一个工作表或表单。
在表单中输入数据
当您在表单中为每条记录输入数据时,Numbers 表格会自动将这些数据添加到链接的表格。
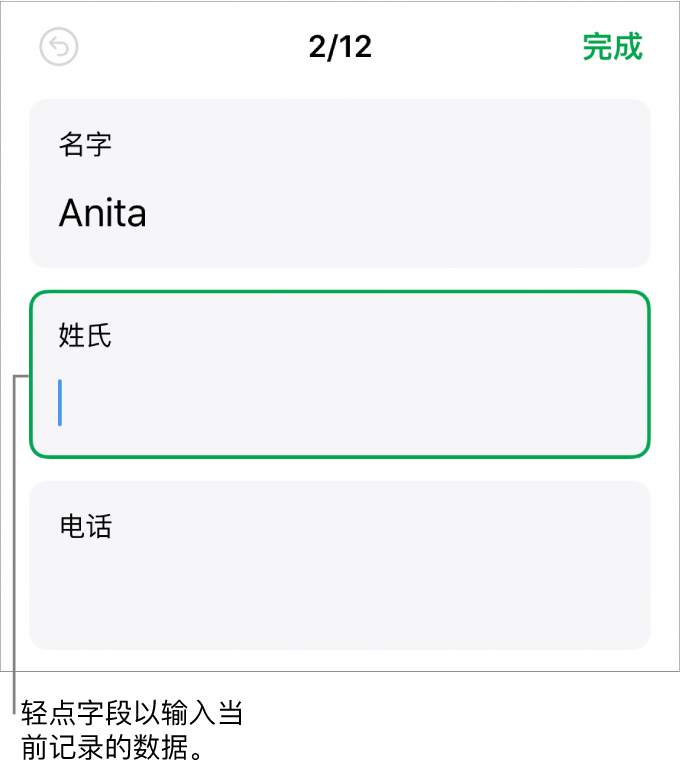
轻点要编辑的表单的标签页。
轻点字段,然后为该记录输入数据。
您可以添加、删除记录以及在记录之间跳转,以便您收集所有数据。请参阅添加、移除记录和在记录之间移动。
若要查看表格中的所有数据,请轻点
 。
。链接到表单的表格的编辑方式与电子表格中其他任何表格的编辑方式一样。
添加、移除记录和在记录之间移动
表单中的每条记录对应表格中的单行。例如,如果您在收集运动队年轻成员的姓名和父母联系信息,您可以为每位队员添加一条记录。
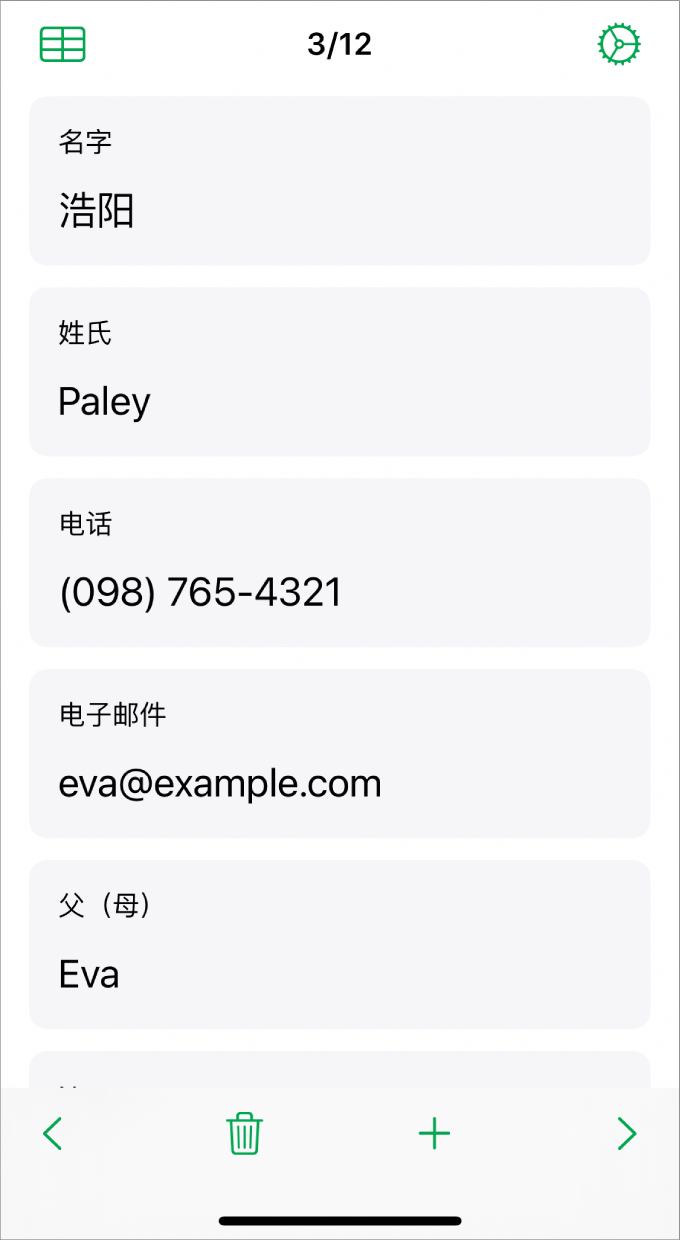
轻点要编辑的表单的标签页。
若要添加记录、删除记录或在记录之间移动,请执行以下任一项操作:
添加记录:轻点
 。
。新行也会添加到链接的表格中。
删除当前记录:轻点
 。
。此记录相应的行以及行中的所有数据也将从链接的表格中删除。
前往上一条或下一条记录:轻点
 或
或  。
。重新排序记录:轻点
 以查看链接的表格,然后为您想要重新排序的记录移动行。
以查看链接的表格,然后为您想要重新排序的记录移动行。表单中记录的顺序会变化以反映表格中行的顺序。
【注】如果没有看到上述控制,您可能需要轻点“表单设置”面板中的“完成”以返回记录列表。
若要退出表单,请轻点另一个工作表或表单。