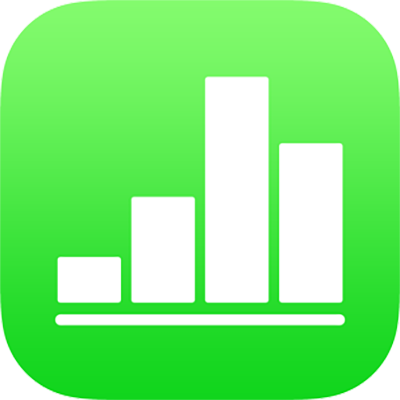
在 iPhone 上管理 Numbers 表格模板
如果您创建了电子表格,并想要将它再次用作其他电子表格的模型,您可以将其存储为模板。创建自己的模板与在现有模板中添加公司标志一样简单,或者您可以设计全新的模板。
您可以将自定模板添加到模板选取器中,将其存储为文件以与他人共享,以及在 Mac、iPhone 或 iPad 上的 Numbers 表格中使用它们。您在 iPhone 上创建的自定模板会被分组到模板选取器的“我的模板”类别中,并在您的所有设备之间共享。
将电子表格存储为模板
如果在存储自定模板时所有设备使用同一个 Apple ID 登录且打开了 iCloud 云盘,则该模板在所有设备上都可用(但在 iCloud 版 Numbers 表格中不可用)。
轻点
 ,轻点“导出”,然后轻点“Numbers 表格模板”。
,轻点“导出”,然后轻点“Numbers 表格模板”。轻点一个选项:
添加到模板选取器:您的模板将显示在模板选取器的“我的模板”类别中。
发送模板:选取要将模板发送到的位置,或将其存储到“文件”。
如果将自定模板添加到模板选取器,您仍可以稍后共享它。只需按住模板选取器中的模板缩略图,抬起手指,然后轻点“共享”。如果“共享”选项不可用,您可能需要将模板下载到您的设备。
在设备上安装来自其他来源的模板
您可以安装以附件形式收到的模板,方法是将其添加到 Numbers 表格的模板选取器中。
【注】如果在创建模板时选取“添加到模板选取器”(且通过同一个 Apple ID 使用 iCloud 云盘),则模板已安装在所有设备上且在模板选取器的“我的模板”类别中可用。
在设备上,执行以下操作来从这些来源安装模板:
隔空投送:确保隔空投送已打开。“隔空投送”信息显示时,轻点“接受”,然后轻点“添加”。
电子邮件:在“邮件”中,轻点该附件,然后轻点屏幕。轻点屏幕顶部的
 ,轻点“在 Numbers 表格中打开”,然后轻点“添加”。
,轻点“在 Numbers 表格中打开”,然后轻点“添加”。iCloud:打开 Numbers 表格,如果电子表格已打开,请轻点屏幕顶部的“电子表格”或
 以查看所有电子表格。轻点屏幕底部的“浏览”以查看“位置”列表,然后轻点想要安装模板的位置(“iCloud 云盘”或“我的 iPhone 上”)。轻点模板,然后轻点“添加”。
以查看所有电子表格。轻点屏幕底部的“浏览”以查看“位置”列表,然后轻点想要安装模板的位置(“iCloud 云盘”或“我的 iPhone 上”)。轻点模板,然后轻点“添加”。
编辑自定模板
打开 Numbers 表格,在电子表格管理器中,轻点屏幕顶部的
 ,然后轻点要编辑的自定模板。
,然后轻点要编辑的自定模板。如果电子表格已打开,请轻点左上角的“电子表格”或
 以前往电子表格管理器。
以前往电子表格管理器。自定模板将显示在模板选取器的“我的模板”类别中。如果您想要使用的自定模板没有出现在其中,那么需要先安装自定模板(请参阅以上说明)。
进行更改,轻点
 ,轻点“导出”,然后轻点“Numbers 表格模板”。
,轻点“导出”,然后轻点“Numbers 表格模板”。轻点一个选项:
添加到模板选取器:您的模板将显示在模板选取器的“我的模板”类别中。
发送模板:选取要将模板发送到的位置,或将其存储到“文件”。
已编辑模板将存储为新版本。您可以给新版本重新命名并删除第一个版本(如果不想保留)。
重新命名自定模板
如果在所有设备上通过同一个 Apple ID 登录且打开了 iCloud 云盘,重新命名自定模板会在所有设备上都重新命名。
打开 Numbers 表格,如果电子表格已打开,请轻点左上角的“电子表格”或
 以查看所有电子表格。
以查看所有电子表格。轻点
 以打开模板选取器。
以打开模板选取器。轻点屏幕顶部附近的“我的模板”类别(右侧最后一个类别)。
按住模板缩略图,抬起手指,然后轻点“重新命名”。
键入新名称。
若要快速删除当前名称,请轻点文本栏中的“x”。
轻点“返回”以返回模板选取器。
删除自定模板
如果在所有设备上通过同一个 Apple ID 登录且打开了 iCloud 云盘,删除自定模板将从所有设备上删除它。
打开 Numbers 表格,如果电子表格已打开,请轻点左上角的“电子表格”或
 以查看所有电子表格。
以查看所有电子表格。轻点
 以打开模板选取器。
以打开模板选取器。轻点屏幕顶部附近的“我的模板”类别(右侧最后一个类别)。
按住模板缩略图,抬起手指,然后轻点“删除”。
轻点“删除”以确认,或轻点“取消”。