
在 iCloud 版 Numbers 表格中添加或编辑类别
你可以使用类别整理表格中的数据。例如,如果你有一个跟踪衬衫销售数据的电子表格,则可以创建一个按月对销售数据进行分组的类别。
创建类别的方式有两种:选取要成组的数据的来源列,或手动选择要成组的行。当表格已包含要分组的数据时,最好选取源列。当要分组的数据不在表格中时,手动选择行效果最好。例如,在以下表格中,如果你想对全职和兼职销售员的数据(表中当前未跟踪的数据)进行分组,你可以将相应行手动添加到每个群组中。
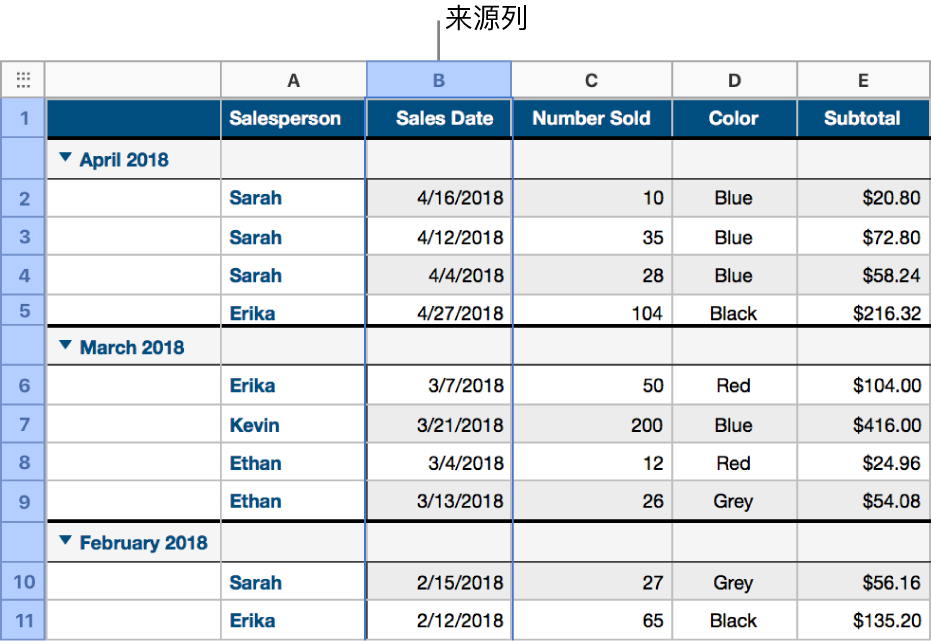
表格中可以包含一个主类别和最多四个子类别。你可以执行更改层次结构、重命名或删除类别等操作。
使用源列创建类别
当你通过选择源列创建类别时,iCloud 版 Numbers 表格会自动将数据整理到具备源列中共同值的群组中。
选择列以用来创建类别。
将指针移到列字母上,点按显示的箭头,然后选取“添加列名称类别”。
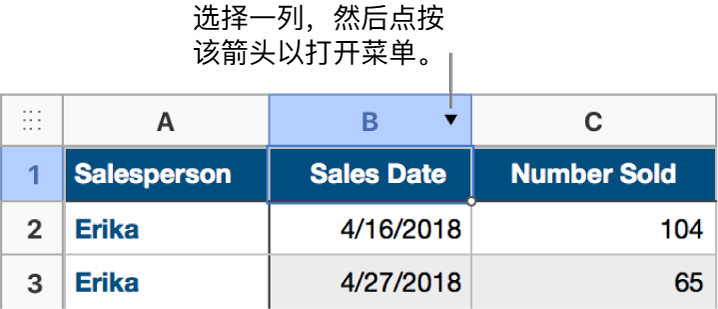
按群组自动整理表格中的行,使其在源列中共享共同值。
若要添加子类别,请在表格中选择其他列,点按其边框上的下箭头,然后选取“添加列名称类别”。
表格会相应地进行重新整理,以显示主类别下的子类别。
你还可以使用边栏中的控制来创建类别。点按工具栏中的“整理”按钮
 ,点按边栏顶部的“类别”,然后点按“添加类别”弹出式菜单并选取一列。
,点按边栏顶部的“类别”,然后点按“添加类别”弹出式菜单并选取一列。
你可以在分类表中输入文本和数字,操作与标准表相同。对表格中的数据进行更改时,表格会相应地自动进行重新整理。
从选择的行中创建类别
如果要添加的类别没有数据源列,你可以通过选择要分组的行来手动创建类别。例如,如果一个表格中列有你感兴趣的大学,且包含显示各校所属省/自治区/直辖市、学费和距离的列,则你可能会希望按照自己想要拜访的大学来整理这个表格。你可以简单地选择想要添加到该组中的每个大学所对应的行。
选择行以归为一组。
将鼠标指针移动到所选行号上,点按出现的箭头,然后选取“为所选行创建组”。
如果表格中没有其他类别,系统会在表格末尾添加一个名称为“类别 1”的源列。可以将这些行整理成两组:群组 1 和群组 2;一组用于你选择的数据,一组用于你未选择的数据。
如果表格已分类,则在现有源列中为新群组指定一个占位符名称(而不是创建新类别)。
更改类别的层次结构
如果表格包含子类别,则可以在层次结构中向上或向下移动类别来重新整理数据。例如,如果你在表格中首先按销售日期对衬衫销售数据进行分类,然后按销售人员进行分类,则你可以重新整理表格,首先按销售人员,然后按销售日期对数据进行分类。
为你希望移动的群组选择摘要行(即具有群组名称的行)。
将鼠标指针移到行边框(位于该行第一列的左侧)上,再点按显示的箭头,然后选取“提升”以在层次结构中向上移动类别,或选取“降低”以向下移动类别。
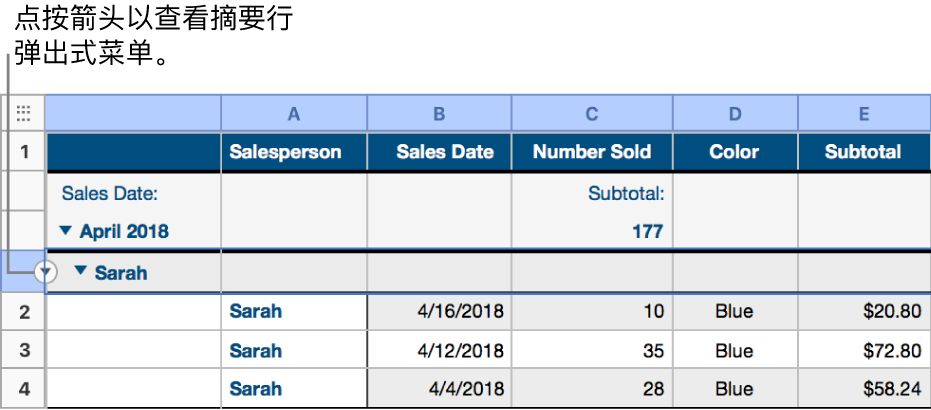
隐藏或显示源列
重命名类别
在该类别的源列中,选择列标题文本,键入新名称,然后按 Return 键。
【注】在摘要行中的群组名称上方显示的类别标签无法编辑。