
在 Mac 上的“邮件”中键入电子邮件的地址
您可以将邮件发送给一位或多位收件人,或者发送给群组电子邮件地址,以及显示或隐藏其电子邮件地址。如果拥有多个电子邮件地址,您可以选取发送邮件所使用的地址,甚至选取接收回复的地址。
发送到个人电子邮件地址
在 Mac 上的“邮件” App ![]() 中,执行以下一项操作:
中,执行以下一项操作:
在邮件的地址栏(例如“收件人”或“抄送”)中,键入姓名或电子邮件地址。
键入时,“邮件”会显示您之前在“邮件”中使用过的地址,或者在“通讯录” App 中找到的地址。如果连接到了网络服务器(例如,在公司或学校),它还会显示在这些服务器上找到的地址。
点按地址栏,然后点按出现的“添加”按钮
 。点按列表中的联系人,然后点按电子邮件地址。
。点按列表中的联系人,然后点按电子邮件地址。
发送到群组电子邮件地址
如果在“通讯录” App 中使用群组(例如,读书俱乐部或自行车队),您可以向群组发送邮件。
在 Mac 上的“邮件” App
 中,选取“邮件”>“偏好设置”,点按“编写”,然后取消选择“发送到一个群组时显示所有成员地址”。
中,选取“邮件”>“偏好设置”,点按“编写”,然后取消选择“发送到一个群组时显示所有成员地址”。在邮件的地址栏(例如“收件人”或“抄送”)中,键入群组名称。
如果决定使用单个联系人地址而非群组地址(可能想要忽略部分联系人),请点按群组名称旁边的箭头,然后选取“展开群组”。
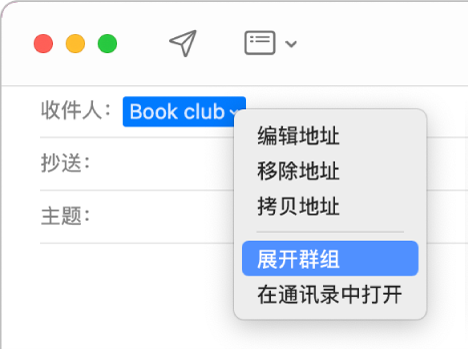
【提示】如果群组中的某位联系人拥有多个电子邮件地址,您可以选取在向该群组发送电子邮件时始终使用的地址。请参阅编辑群组和智能群组的分配表。
使用密送隐藏电子邮件地址
您可以帮助保护收件人的隐私,即在发送邮件时让“收件人”栏中显示“不公开的收件人”,而非显示所有人的电子邮件地址。
在 Mac 上的“邮件” App
 中,确保在邮件窗口中显示“密送”(密件抄送)栏。
中,确保在邮件窗口中显示“密送”(密件抄送)栏。如果此栏未列出,请点按邮件窗口工具栏中的“标头栏”按钮
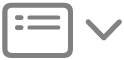 ,然后选取“‘密送’地址栏”。
,然后选取“‘密送’地址栏”。在密送栏中键入收件人的地址。
您可以将“收件人”栏留空。
设定“发件人”电子邮件地址
设定“回复至”电子邮件地址
您可以指定用于接收邮件回复的地址。
在 Mac 上的“邮件” App
 中,点按邮件窗口工具栏中的“标头栏”按钮
中,点按邮件窗口工具栏中的“标头栏”按钮 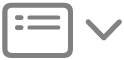 。
。选取“回复至”地址栏,然后输入想要用于接收邮件回复的地址。
可以在地址栏和邮件之间拖移地址。
即便只有一个地址不正确,某些邮件服务器都将不会发送邮件。尝试移除或更正无效的地址,然后再次发送邮件。
您可以将其他电子邮件 App 中的电子邮件地址导入到“通讯录” App,以使该地址在“邮件”中可用。请参阅导入联系人。