
在 Mac 上的“通讯录”中创建和更改列表
你能够以列表方式整理联系人从而更方便管理。例如,如果要定期与学校名单或骑行队中的联系人发送电子邮件,你可以创建一个列表并在编写电子邮件时选择列表地址而非个人地址。
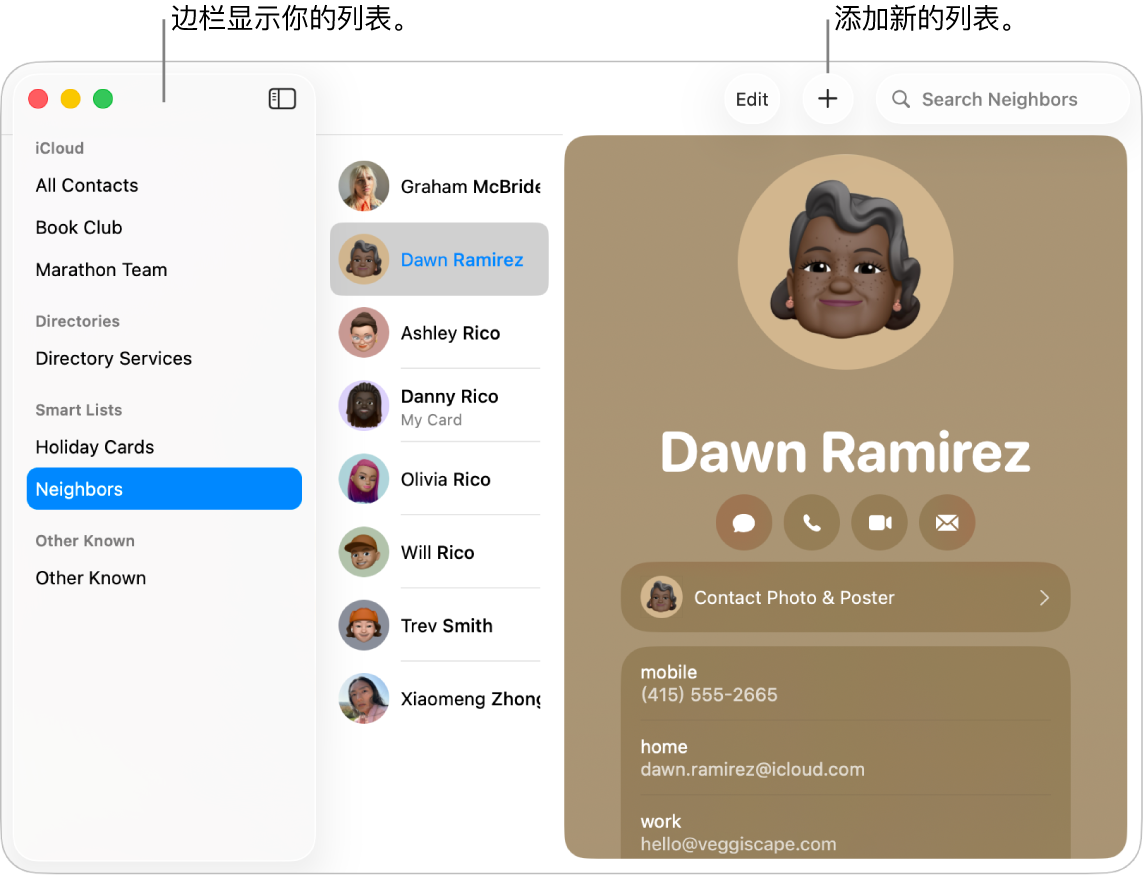
创建列表
【提示】若要快速创建列表,请在边栏的列表中选择一个或多个联系人,然后选取“文件”>“使用所选内容新建列表”。
如果在“通讯录”中使用了多个账户,并且创建列表时在边栏中选择了“所有联系人”,那么新列表会添加到默认账户(在“通讯录”中的“通用”设置内指定的账户)。
将联系人添加到列表
在 Mac 上前往“通讯录” App
 。
。添加到列表的联系人没有数量限制。如果在“通讯录”中使用了多个账户,请确保你选择的联系人位于同一账户中。
将所选联系人拖移到边栏中的列表。
如果联系人无法添加到列表,请检查该列表是否为智能列表,因为你无法将联系人添加到智能列表。
如果在“通讯录”中使用 Exchange 账户,其中的联系人一次只能归属于一个文件夹。任何不在已创建文件夹中的联系人均会在默认的 Exchange 通讯录文件夹中。
将联系人从列表中移除
创建或删除子列表
你可以将一个列表包括在另一个列表内,这样有助于简化给列表发送电子邮件或打印其联系信息。
在 Mac 上前往“通讯录” App
 。
。执行以下一项操作:
创建子列表:将一个列表拖移到边栏中的另一个列表。
两个列表都会保留在边栏中。当你选择父列表时,子列表会显示在联系人列表中;连按子列表来显示其联系人。
删除子列表:选择子列表,然后选取“编辑”>“从列表中移除”。
重新命名列表
在 Mac 上前往“通讯录” App
 。
。选择边栏中的列表。
选取“编辑”>“给列表重新命名”。
若要查看某个联系人属于哪一个列表,请确保边栏已显示,选择一个联系人,然后按住 Option 键。包括该联系人的列表会在边栏中以蓝色高亮标记。
你可以创建智能列表以基于你指定的标准自动包含或排除联系人。请参阅创建和更改智能列表。