
在 Mac 上的“通讯录”中添加或更改联系人图片
添加或更改出现在联系人名片中,以及其他会使用联系信息的 App(如“邮件”和“信息”)中的图片。你的联系人不会看到你选取的图片,只有你自己能看到。
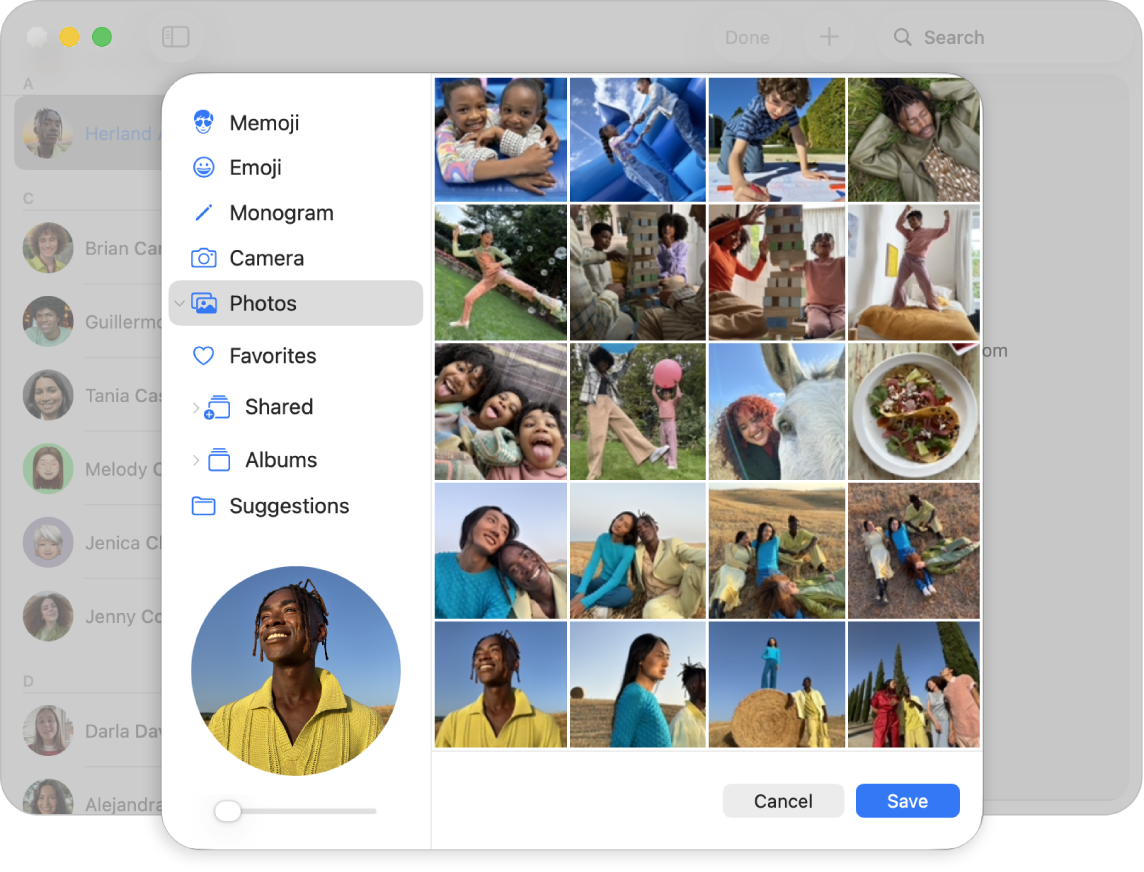
添加或更改拟我表情
在 Mac 上前往“通讯录” App
 。
。选择一张名片,然后点按“联系人照片与海报”。
在边栏中选择“拟我表情”,然后执行以下一项操作:
创建拟我表情:点按顶行的
 ,按照屏幕指示自定义拟我表情,然后点按“完成”。
,按照屏幕指示自定义拟我表情,然后点按“完成”。选择现有拟我表情:点按一个拟我表情。
执行以下任一项操作来调整拟我表情:
放大或缩小:将滑块向左或向右拖移。
移动图片:将照片在圆圈内四处拖移。
选择面部表情:点按“姿态”,然后选择一个拟我表情姿态。
选择背景颜色:点按“样式”,然后选择一种样式。
点按“保存”,然后点按窗口顶部的“完成”。
添加或更改图像
在 Mac 上前往“通讯录” App
 。
。选择一张名片,然后点按“联系人照片与海报”。
请执行以下一项操作:
使用表情符号:在边栏中选择“表情符号”,然后选取一个表情符号。如果没有看到想要的表情符号,请点按
 以查看更多选择。如果想要更改表情符号背景,请点按“样式”。完成后,请跳至第 5 步。
以查看更多选择。如果想要更改表情符号背景,请点按“样式”。完成后,请跳至第 5 步。使用拟我表情:在边栏中选择“拟我表情”,然后选取一个拟我表情。若要添加自定义拟我表情,请点按顶行的
 ,然后按照屏幕指示自定义拟我表情特征。你还可以选取“姿态”和“样式”。自定义好拟我表情后,请点按“完成”。
,然后按照屏幕指示自定义拟我表情特征。你还可以选取“姿态”和“样式”。自定义好拟我表情后,请点按“完成”。使用字母图案:在边栏中选择“字母图案”,然后选取一种背景颜色。你还可以在圆圈中键入以更改字符。自定义好字母图案后,请跳至第 5 步。
使用 Mac 拍照:点按“相机”,准备就绪后,点按
 。
。使用默认系统图片:点按“建议”,然后选择一张图片。
调整图片:
放大或缩小:将滑块向左或向右拖移。
移动图片:将照片在圆圈内四处拖移。
点按“保存”,然后点按窗口顶部的“完成”。
你还可以将联系人的图像更改为拟我表情。
删除图片
在 Mac 上前往“通讯录” App
 。
。选择联系人。
选取“名片”>“清除自定义图像”。
你不能删除字母图案。