
在 Mac 上的“通讯录”中添加或更改联系人图片
添加或更改出现在联系人名片中,以及其他会使用联系信息的 App(如“邮件”和“信息”)中的图片。您的联系人不会看到您选取的图片,只有您自己能看到。
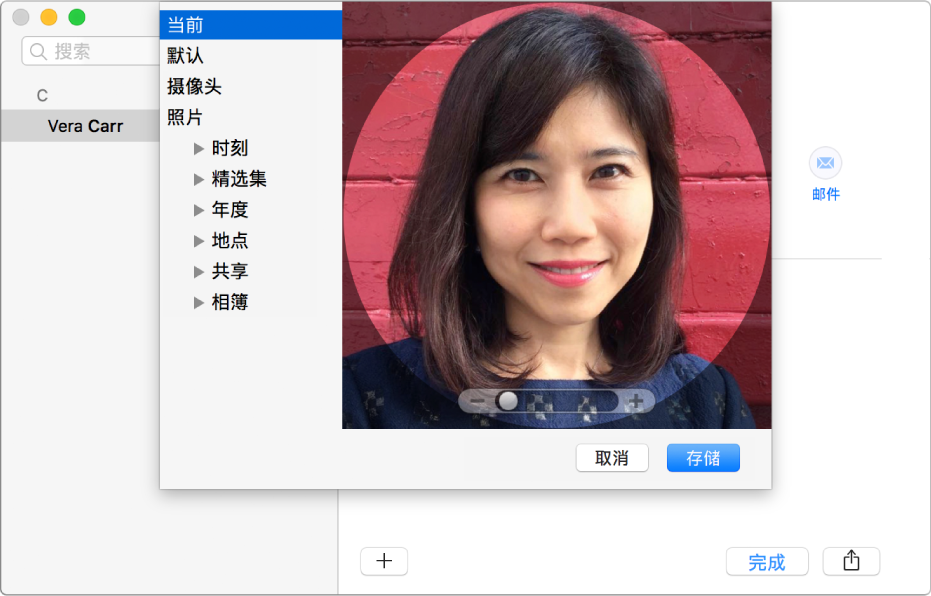
【提示】若要迅速添加或更改图片,请将桌面或文件夹中的图片拖移到名片中的字母图案或当前图片,然后点按“存储”。
添加图片
在 Mac 上的“通讯录” App
 中,选择名片,然后点按字母图案。
中,选择名片,然后点按字母图案。点按添加按钮
 ,然后执行以下一项操作。
,然后执行以下一项操作。使用默认系统图片:点按“默认”,从 macOS 提供的图片中选择一张图片,然后点按“下一步”。
使用 Mac 拍摄图片:点按“相机”,准备就绪后,点按“拍照”。
使用来自“照片”的图片:点按“照片”来查看“照片” App 中的图片,选择一张图片,然后点按“下一步”。
使用来自 Photo Booth 的图片:点按 Photo Booth 来查看使用 Mac 及 Photo Booth App 拍摄的图片,选择一张图片,然后点按“下一步”。
调整图片。
放大或缩小:将滑块向左或向右拖移。
移动图片:将照片在圆圈内四处拖移。
点按“存储”,然后点按窗口底部附近的“完成”。
更改图片
在 Mac 上的“通讯录” App
 中,选择名片,点按图片,然后点按个人头像(显示了“编辑”)。
中,选择名片,点按图片,然后点按个人头像(显示了“编辑”)。如果仅想调整当前图片,请继续执行下一步。否则,请执行以下一项操作:
使用默认系统图片:点按“默认”,从 macOS 提供的图片中选择一张图片,然后点按“下一步”。
使用 Mac 拍摄图片:点按“相机”,准备就绪后,点按“拍照”。
使用来自“照片”的图片:点按“照片”来查看“照片” App 中的图片,或者如要查看特定照片,请点按“时刻”、“精选”、“年度”或“地点”。选择一张图片,然后点按“下一步”。
使用来自 Photo Booth 的图片:点按 Photo Booth 来查看使用 Mac 及 Photo Booth App 拍摄的图片。选择一张图片,然后点按“下一步”。
调整图片。
放大或缩小:将滑块向左或向右拖移。
移动图片:将照片在圆圈内四处拖移。
点按“存储”,然后点按窗口底部附近的“完成”。
删除图片
在 Mac 上的“通讯录” App
 中,选择联系人。
中,选择联系人。选取“名片”>“清除自定图像”。
您不能删除字母图案。
添加或更改联系人的图片时,任何可用的图片都会被标记以指示其来源:帐户(例如,谷歌、雅虎或 Exchange 帐户)或您的 Mac(例如,来自“照片”的图片)。如果一个联系人有多张图片,您可以选取要在其名片上使用的图片。如果图片被选中时未显示“编辑”,说明您不能更改或删除它。