Mac 使用手册

在 Mac 上获取语音音频的实时字幕
“实时字幕”可让你获取语音音频的实时听写文本,方便你轻松跟上 FaceTime 通话或“播客”等 App 中的音频和身边的实时对话。音频在设备端处理。
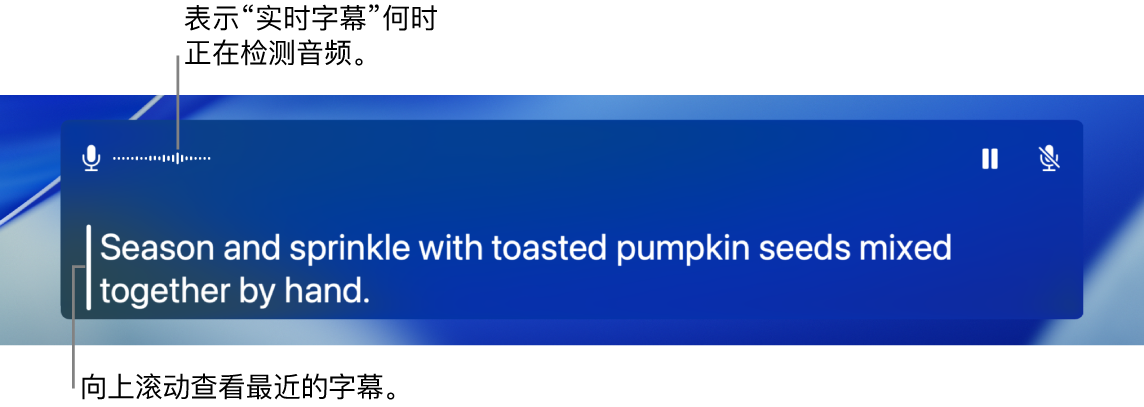
【注】“实时字幕”仅适用于搭载 Apple 芯片的 Mac 电脑,且并非对所有语言、国家或地区都可用;请参阅 macOS 功能可用性了解更多信息。实时字幕的准确度可能会有所不同,且在高风险或紧急情况下不应依赖实时字幕。
打开或关闭实时字幕
在 Mac 上,选取苹果菜单

 ,然后点按“实时字幕”。(你可能需要向下滚动。)
,然后点按“实时字幕”。(你可能需要向下滚动。)打开或关闭“实时字幕”。
“实时字幕”窗口会显示在屏幕上,但在未检测到音频时会自动隐藏。如果想要“实时字幕”窗口始终显示在屏幕上,请点按菜单栏中的
 ,然后选取“在屏幕上保留”。
,然后选取“在屏幕上保留”。【注】首次打开实时字幕时,语言数据会下载到 Mac。设备必须接入互联网。
实时字幕默认转写所有 App 中的音频。如果只想在 FaceTime 通话中使用“实时字幕”,请参阅在 FaceTime 通话中打开实时字幕。
使用实时字幕
在 Mac 上打开实时字幕后,音频会在实时字幕窗口中实时转写为文本。
你可以随时暂停字幕显示,而无需关闭实时字幕。执行以下一项操作:
点按“实时字幕”窗口中的
 。点按
。点按  以重新开始显示字幕。
以重新开始显示字幕。点按菜单栏中的
 ,然后选取“停止实时字幕”。选取“开始实时字幕”以恢复显示字幕。
,然后选取“停止实时字幕”。选取“开始实时字幕”以恢复显示字幕。
如果使用“旁白”和盲文显示器,且打开了“实时字幕”,你可以从“应用程序选取器”的“系统对话框”菜单中访问“实时字幕”窗口。请参阅配合盲文显示器使用实时字幕。
朗读键入的内容
当面对面或在通话中对话时,Mac 可朗读你键入的内容。
在 Mac 上的实时字幕窗口中,点按“键入以说话”栏,输入想要说的内容,然后按下 Return 键。
“实时字幕”窗口的左上角会显示一条信息,表示正在朗读文本。
【注】如果未看到“键入以说话”文本栏,请点按菜单栏中的
 ,然后选取“键入以说话”。
,然后选取“键入以说话”。
如果存在语言障碍或逐渐失去语言能力,你还可以使用“实时语音”将键入的内容用数十种系统声音之一或者你创建的“个人声音”朗读出来。
更改字幕的音频源
使用“实时字幕”时,你可以在 Mac 音频字幕和电脑麦克风拾取的声音字幕(例如在面对面对话期间)之间切换。
执行以下一项操作:
点按“实时字幕”窗口右上角的
 以在 Mac 电脑的音频输出和其麦克风音频输入之间切换。
以在 Mac 电脑的音频输出和其麦克风音频输入之间切换。点按菜单栏中的
 ,然后选取“电脑音频”或“麦克风”。
,然后选取“电脑音频”或“麦克风”。
自定义字幕的外观
在 Mac 上,选取苹果菜单

 ,然后点按“实时字幕”。(你可能需要向下滚动。)
,然后点按“实时字幕”。(你可能需要向下滚动。)更改以下任一项:
字体系列:更改字幕中使用的字体。
字体大小:增大或减小字幕中所使用的文字大小。
字体颜色:更改字幕中使用的文字颜色
背景颜色:更改实时字幕窗口的背景颜色。
你可以通过拖移任意边缘调整实时字幕窗口的大小,以及更改其在屏幕上的位置。若要将窗口恢复为其默认大小和位置,请点按菜单栏中的 ![]() ,然后选取“恢复默认位置”。
,然后选取“恢复默认位置”。
你还可以设定选项以始终显示“实时字幕”窗口,即使未检测到音频也显示。点按菜单栏中的 ![]() ,然后选取“在屏幕上保留”。
,然后选取“在屏幕上保留”。
你可以使用辅助功能快捷键快速打开或关闭“实时字幕”。
你还可以使用键盘快捷键执行许多实时字幕操作,例如打开或关闭实时字幕和更改音频源。若要查看和自定义可用的快捷键,请选取苹果菜单 
![]() (你可能需要向下滚动),点按“键盘快捷键”,然后点按“辅助功能”。请参阅使用 macOS 键盘快捷键。
(你可能需要向下滚动),点按“键盘快捷键”,然后点按“辅助功能”。请参阅使用 macOS 键盘快捷键。