
使用“语音控制”命令与 Mac 交互
在 Mac 上打开“语音控制”后,你可以说出命令以导览桌面和 App、与屏幕上的内容交互、听写和编辑文本等。
【注】“语音控制”打开后,你可以使用“语音控制”听写文本;标准 macOS 听写不可用。如果只想使用“听写”输入文本,而不想通过声音控制 Mac,请参阅在 Mac 上听写信息和文稿。
开始使用命令
若要在 Mac 上使用“语音控制”,只需说出命令即可。
![]() 语音控制:例如,请说“打开邮件”、“向下滚动”或“点按完成”。
语音控制:例如,请说“打开邮件”、“向下滚动”或“点按完成”。
如果你快速连续说出多个命令,如“向上滚动”、“将光标右移 5 个像素”、“按下好”,请在每个命令之间停顿大约半秒钟。
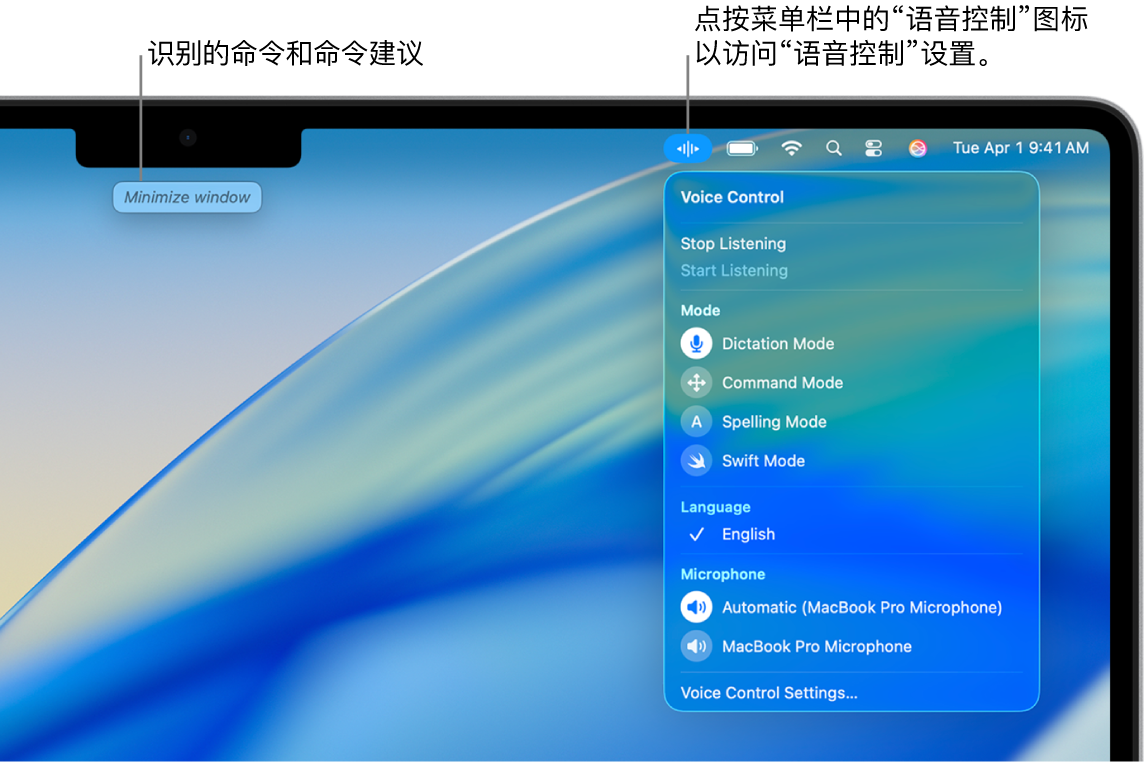
【提示】你可以使用交互式“语音控制教程”来熟悉“语音控制”并练习基本命令。选取苹果菜单 
![]() ,点按“语音控制”(你可能需要向下滚动),然后点按“打开教程”。
,点按“语音控制”(你可能需要向下滚动),然后点按“打开教程”。
暂停或继续使用“语音控制”
如果不想所说的话被理解为命令或听写内容,请暂停“语音控制”。如果准备好使用“语音控制”再次听取命令和听写内容,请继续使用。
![]() 语音控制:请说“停止听取”或“开始听取”。
语音控制:请说“停止听取”或“开始听取”。
查看可使用的命令
显示的可用命令列表因你所使用的 App 以及执行的操作而异。例如,书写文稿时,你会看到文本格式化命令。
![]() 语音控制:请说“显示命令”。
语音控制:请说“显示命令”。
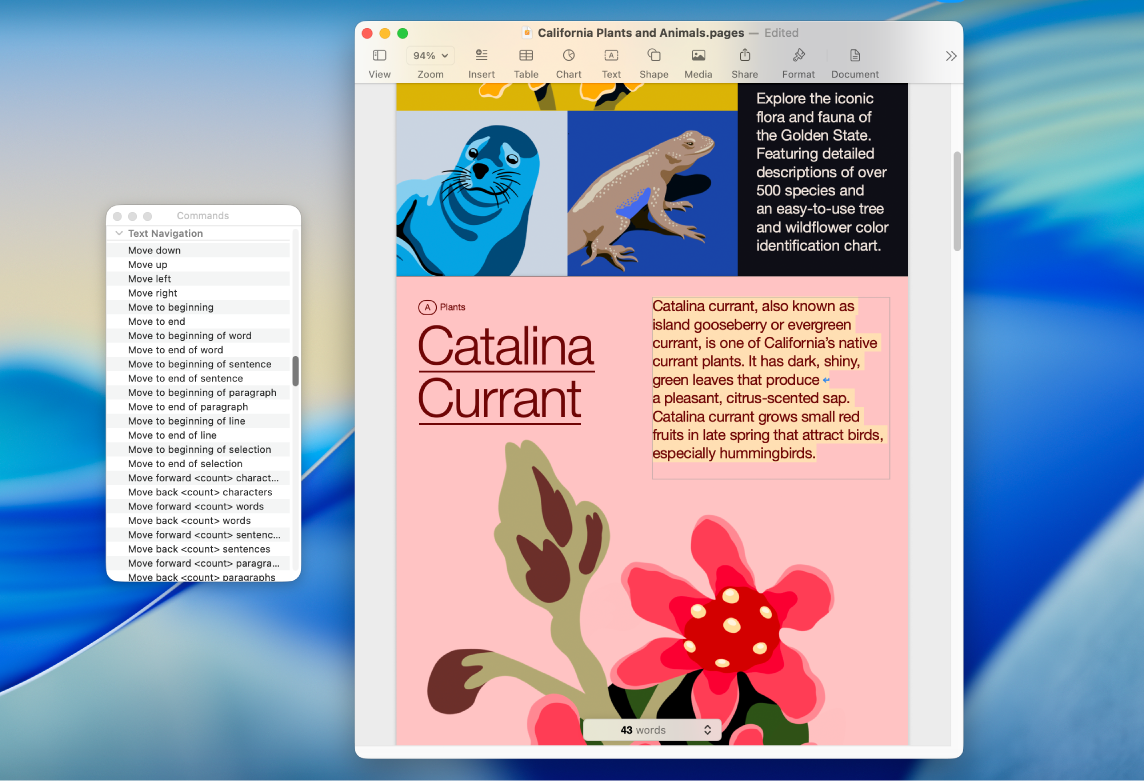
若要浏览受支持命令的完整列表以及查看关于如何使用命令的示例,请选取苹果菜单 
![]() ,点按“语音控制”,然后点按“命令”。(你可能需要向下滚动。)
,点按“语音控制”,然后点按“命令”。(你可能需要向下滚动。)
为屏幕项目添加标签
如果不确定该如何指代项目,你可以在屏幕上每个项目的旁边显示名称或编号。然后,你可以使用项目的名称或编号来与之交互。
![]() 语音控制:请说“显示名称”或“显示编号”。你还可以说“显示文本编号”或“隐藏文本编号”以在文本输入区域中显示或移除编号叠层。
语音控制:请说“显示名称”或“显示编号”。你还可以说“显示文本编号”或“隐藏文本编号”以在文本输入区域中显示或移除编号叠层。
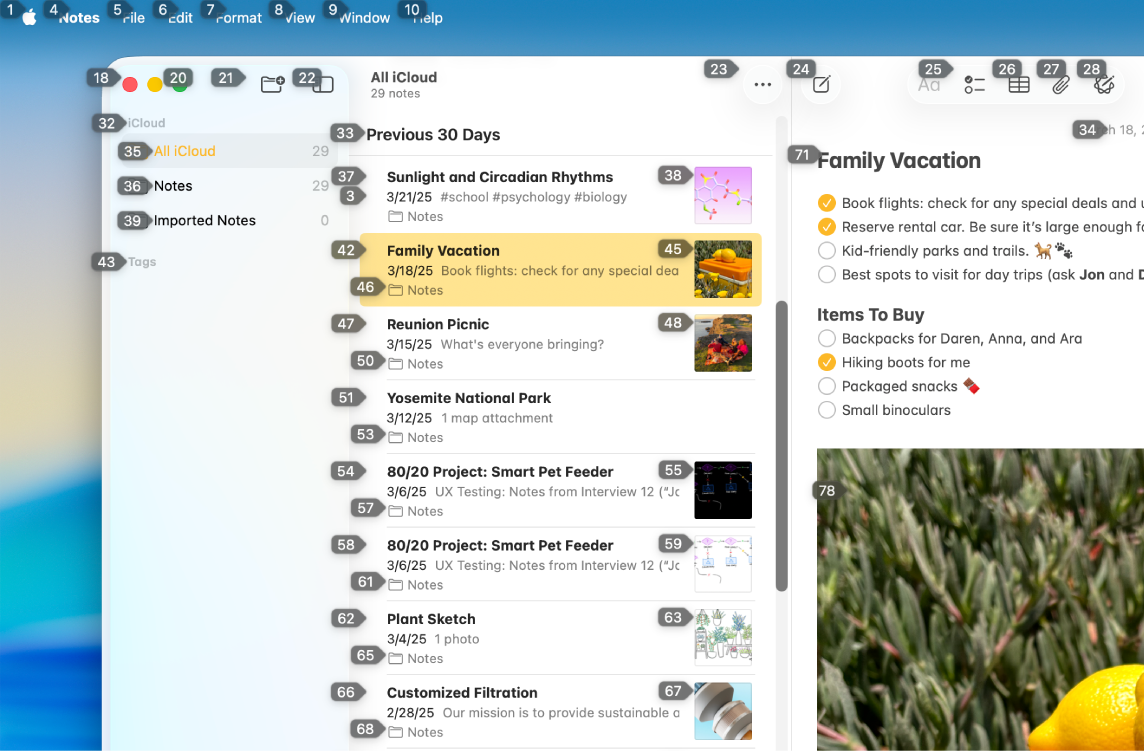
若要与项目交互,请说出其名称或编号,或者先说出命令(如“点按”),接着说出项目的名称或编号。
请说“隐藏名称”或“隐藏编号”以关闭叠层。
在屏幕上显示编号网格
你可以叠加网格以便更容易与屏幕精确区域交互。
![]() 语音控制:请说“显示网格”。若要仅在活跃窗口上显示网格,请说“显示窗口网格”。
语音控制:请说“显示网格”。若要仅在活跃窗口上显示网格,请说“显示窗口网格”。
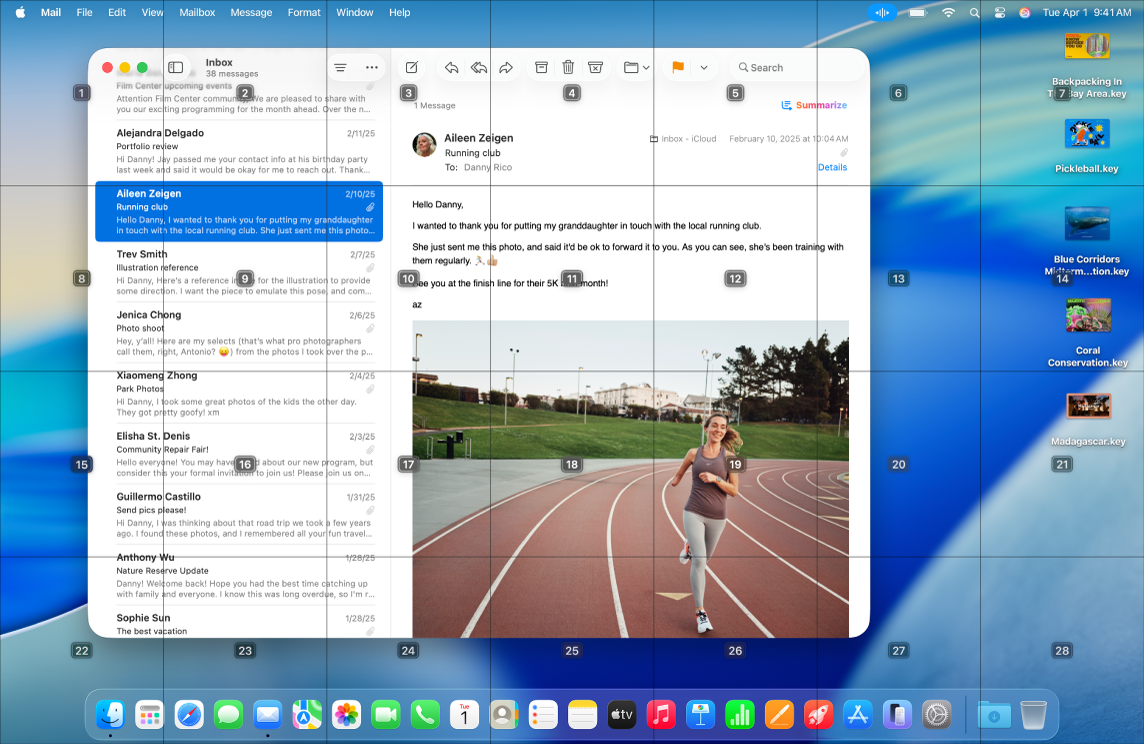
与网格中的位置交互:如果编号位于你想要交互的位置,请先说出任何命令(如“点按”),接着说出网格编号。说出命令后,网格会消失。
进入网格区域下一层:如果需要进一步精细化位置,请说出网格编号以显示该区域中更详细的网格。
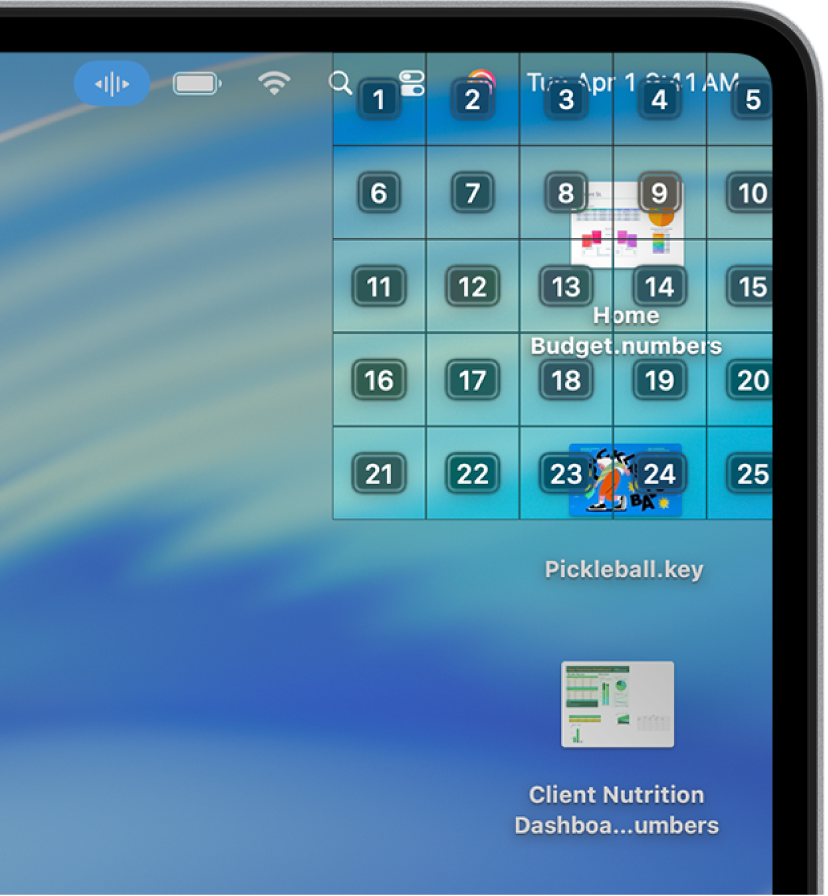
你可以多次进入下一层。如果某个区域不能进一步向下进入,编号不再被框起来,说出编号会执行“点按”命令。
【提示】在显示了项目名称、编号或编号网格时,你可以使用项目名称或编号和放置位置来拖放项目。请说“将<项目名称或编号>拖到<位置名称或编号>”。
请说“隐藏网格”以关闭叠层。
输入文本
在文本输入区域中工作时,你可以逐词听写(使用听写模式)或逐字听写(使用拼写模式)。若要避免误将“语音控制”命令作为文本输入,请让“语音控制”仅回应命令(使用命令模式)。
位于文本输入区域中且通过编号标记屏幕项目时,编号会显示在每行文本旁边。选择一行文本或另一部分文本以显示所选内容中每个字词的编号;选择单个字词以显示该字词中每个字符的编号。若要与文本项目(例如某一行或某个字词)交互,请先说出命令,例如“删除”或“大写”,接着说出项目编号。
选项 | 描述 |
|---|---|
| 逐词听写。 你所说的任何非“语音控制”命令的词都会作为文本输入。听写模式默认打开。 |
| 逐字听写。 当你想要输入密码、网址或其他在听写模式下不会被识别为字词的一串字符时,拼写模式十分有用。 拼写模式打开时, 若要提高输入字母时的准确性,你可以使用字母的音标字母代码词(例如,说出“Alfa Bravo Charlie”来输入“abc”)。 【注】拼写模式并非在所有语音控制语言中都可用。 |
| “语音控制”仅回应命令。 非命令的字词和字符会被忽略,不会作为文本输入。当你需要使用一系列命令并且不想所说的话无意间输入到文本输入区域中时,命令模式十分有用。 命令模式打开时, |
语音控制:请说“Swift 模式”。 | “语音控制”会编写 Swift 代码。 像朗读时一样发音。“语音控制”可理解 Swift 语法并自动处理格式,例如空格出现的位置、表达式是否与运算符对应,或者是否应使用驼峰命名法。 |
处理文本的命令可在听写模式和拼写模式之间共享。例如,在听写模式中编辑文本时,你可以说“将猫替换为狗”;若要在拼写模式中执行相同操作,你可以说“将泡芙替换为巴万”。
【提示】在 Mac 上,你可以查看可使用的听写和文本编辑命令列表。选取苹果菜单 
![]() ,点按“语音控制”(你可能需要向下滚动),然后点按“命令”。点按“听写模式”或“拼写模式”命令以查看可以输入的字符列表,以及如何说才能输入。
,点按“语音控制”(你可能需要向下滚动),然后点按“命令”。点按“听写模式”或“拼写模式”命令以查看可以输入的字符列表,以及如何说才能输入。
配合“旁白”使用“语音控制”
若要在 Mac 上配合“旁白”使用“语音控制”,只需说出命令即可。
![]() 语音控制:例如,请说“旁白转子”、“旁白朗读全部”或“旁白选择第一项”。
语音控制:例如,请说“旁白转子”、“旁白朗读全部”或“旁白选择第一项”。
若要查看可配合“旁白”使用的“语音控制”命令列表,请选取苹果菜单 
![]() ,然后点按“语音控制”。(你可能需要向下滚动。)点按“命令”,然后滚动到辅助功能命令集。
,然后点按“语音控制”。(你可能需要向下滚动。)点按“命令”,然后滚动到辅助功能命令集。
【提示】如果结合“旁白”使用“语音控制”,请尝试使用耳机以确保“语音控制”只听到你说的内容。