修改这个控件会自动更新这一页面
Mac 使用手册

在 Mac 上查看和打开 App
“聚焦”可让你集中搜索、浏览并打开 App。
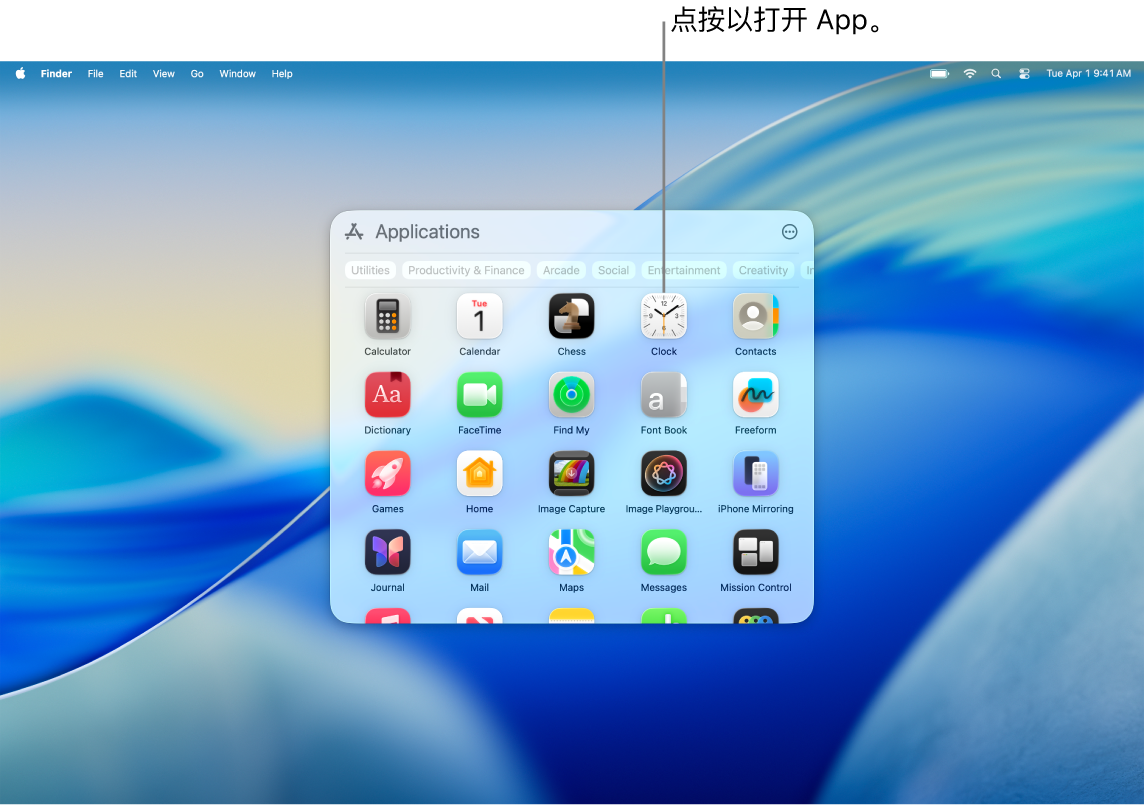
在“聚焦”中查找和打开 App
在搜索栏中输入 App 名称,然后按下 Return 键。
点按 App 图标将其打开。
若要关闭“聚焦”而不打开 App,请在“聚焦”窗口外部点按或按下 Esc 键。
在停用时间内,或者达到了在“屏幕时间”设置中为 App 设定的时间限额,App 图标会变暗并显示沙漏图标 
在“聚焦”中导览
执行以下任一项操作:
移到另一个 App:按下箭头键。
按 App 类别筛选:点按 App 窗口顶部的一个类别,例如“效率与财务”。
选取其他视图:点按
 ,然后选取“网格”或“列表”。你也可以选择显示 iPhone App。
,然后选取“网格”或“列表”。你也可以选择显示 iPhone App。
从 Apple Games 下载的游戏会添加到“聚焦” App 窗口的 Arcade 类别中。如果正在使用兼容的游戏控制器,你可以使用控制器在 App 窗口中访问和导览 Arcade。有关搭配 Mac 使用游戏控制器的更多信息,请参阅 Apple 支持文章:将无线游戏控制器连接到你的 Apple 设备。
将 App 添加到“聚焦”
【提示】你可以拖移 App 浏览窗口中的 App 将其添加到程序坞。App 会同时显示在程序坞和“聚焦”中。你还可以将 App 拖到桌面以便轻松访问。
感谢您的反馈。