修改这个控件会自动更新这一页面
Mac 使用手册

配合 Mac 将键盘当作鼠标使用
借助 Mac 上的“鼠标键”,你可以使用键盘来移动指针和点按鼠标。
【提示】你可以借助“全键盘控制”使用键盘快捷键在屏幕项目之间导览。请参阅使用“全键盘控制”导航 Mac。
打开或关闭“鼠标键”
选取苹果菜单

 ,然后点按“指针控制”。(你可能需要向下滚动。)
,然后点按“指针控制”。(你可能需要向下滚动。)打开或关闭“鼠标键”。
【注】打开“鼠标键”时,不能使用键盘或数字键盘来输入文本。
【提示】你还可以使用辅助功能快捷键快速打开或关闭“鼠标键”。
通过键盘控制指针
以下插图显示在“鼠标键”处于打开状态时,键盘上可使用的按键(左侧按键),以及数字键盘上可使用的按键(右侧按键)。
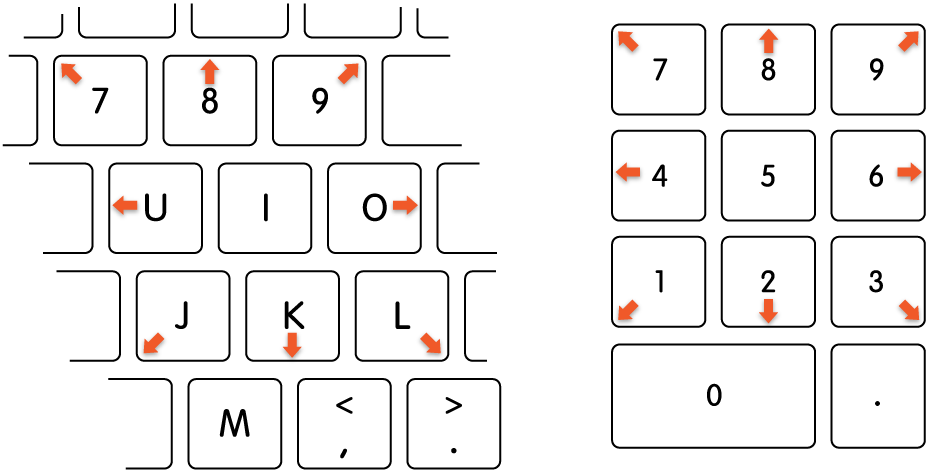
移动鼠标指针:
使用数字键盘:使用数字键盘上的 7、8、9、4、6、1、2、3 键。
使用键盘:使用 7、8、9、U、O、J、K、L 键。
点按鼠标按钮:
使用数字键盘:按下数字键盘上的 5 键。
使用键盘:按下 I 键。
按住鼠标按钮:
使用数字键盘:按下数字键盘上的 0(零)键。
使用键盘:按下 M 键。
释放鼠标按钮:
使用数字键盘:按下数字键盘上的“.”(句点)。
使用键盘:按下“.”(句点)。
你还可以使用键盘快捷键、辅助切换或面部表情来执行鼠标操作,如左键点按、右键点按或者连按。选取苹果菜单 
![]() ,点按“指针控制”,然后打开“备选指针操作”。(你可能需要向下滚动。)若要自定义操作,请点按
,点按“指针控制”,然后打开“备选指针操作”。(你可能需要向下滚动。)若要自定义操作,请点按 ![]() 。
。
如果失明或者低视力,你可以使用“旁白”键盘命令来听取和导览屏幕内容并与之交互。请参阅《旁白使用手册》。
感谢您的反馈。