Mac 使用手册

在 Mac 上使用视频会议功能
使用拍摄视频的 App 期间,你或许可以使用视频会议功能,如屏幕共享、演讲者前置、视频效果和回应,具体取决于 Mac 机型。如果有受支持的 iPhone,你还可以结合视频会议功能在 Mac 上将 iPhone 用作网络摄像头。
在视频通话中共享屏幕
前往拍摄视频的 App,如 FaceTime 通话,然后进行通话。
点按菜单栏中的
 ,点按
,点按  ,然后执行以下任一项:
,然后执行以下任一项:共享整个屏幕:在视频通话中共享整个屏幕。点按“共享整个屏幕”。
共享窗口:共享一个 App 窗口。将指针放在要共享的窗口上,然后点按“共享此窗口”。
共享 App:共享单个 App 的所有窗口。将指针放在要共享的 App 窗口上,然后点按“共享所有应用程序窗口”。
不再需要共享屏幕时,点按“停止共享”。
使用演讲者前置
如果使用搭载 Apple 芯片的 Mac 电脑,或者将 iPhone 12 或后续机型用作网络摄像头以使用“连续互通相机”,则可以使用演讲者前置来自定义共享屏幕期间的视频外观。
前往拍摄视频的 App,如 FaceTime 通话,然后进行通话。
点按菜单栏中的
 ,然后点按
,然后点按  。选择“演讲者前置”下方的以下一个选项:
。选择“演讲者前置”下方的以下一个选项:无:你的视频出现在独立于共享屏幕的窗口中。
小:你的视频出现在可移动气泡中,该气泡在所共享屏幕内显示你的裁剪视图。
大:你的视频是窗口中最显眼的特征,你的屏幕位于旁边单独的一层上。
演示完成且不再需要共享屏幕时,请点按“停止共享”。
【注】如果未看到“演讲者前置”作为选项出现,则你正使用的 App 不支持该功能。
添加回应
使用 FaceTime 通话等拍摄视频的 App 时,你可以添加回应来让相机画面充满有趣的 3D 增强现实效果,包括心形、气球和烟花等。
前往拍摄视频的 App,例如 FaceTime 通话。
点按菜单栏中的
 ,然后点按“回应”旁边的
,然后点按“回应”旁边的  并选择一种回应。
并选择一种回应。如果未看到箭头,请点按“回应”以打开该功能。
点按一种回应,或者使用手势生成回应。选取以下任一个回应:
回应 | 手势 | 图标 |
|---|---|---|
爱心 | 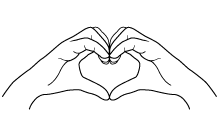 | 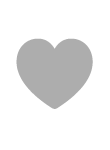 |
赞 | 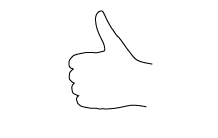 |  |
踩 | 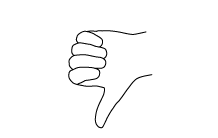 | 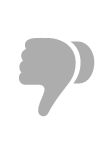 |
气球 | 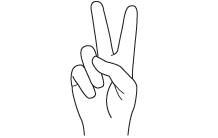 | 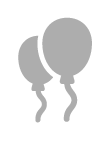 |
下雨 | 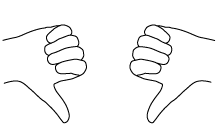 | 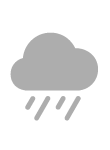 |
五彩纸屑 | 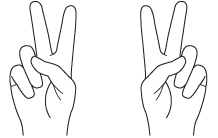 | 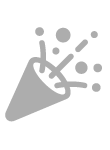 |
镭射光线 | 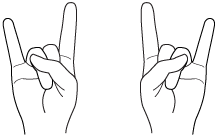 | 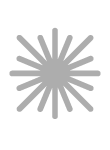 |
焰火 | 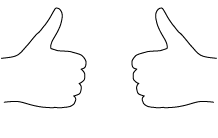 | 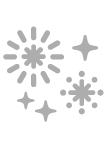 |
【注】使用手势时,让双手远离脸部,并停顿片刻以激活效果。
你也许还可以打开桌上视角,其可模拟摄像头位于头顶拍摄的效果,并显示桌面俯视图。请参阅使用桌上视角。(桌上视角在 Mac 电脑配备 12MP Center Stage 摄像头或者搭配 iPhone 11 或后续机型使用连续互通相机时可用。)