
在 Mac 上使用“隐藏邮件地址”
通过“隐藏邮件地址”,你可以生成唯一的随机电子邮件地址以转发到你的个人电子邮件账户,所以你在网页上填写表单或注册简报时无需共享你的真实电子邮件地址。你可以选择将电子邮件转发至你的 iCloud 邮件地址或者任何与你 Apple 账户关联的电子邮件地址。
若要了解如何在 iPhone 和 iPad 以及 iCloud.com 上使用“隐藏邮件地址”,请参阅在所有设备的 iCloud+ 中设置并使用隐藏邮件地址。
若要使用“隐藏邮件地址”,你需要订阅 iCloud+ 或 Apple One,后者包括 iCloud+ 和其他服务。请参阅 Apple 支持文章:将 Apple 订阅整合到 Apple One。
【注】iCloud+ 并非在所有国家或地区都可用,并且 iCloud+ 功能可能因地区而异。请参阅 macOS 功能可用性网页。
在 Safari 浏览器或“邮件”中自动创建新地址
在 Safari 浏览器和“邮件”中,你可以自动生成唯一且随机的地址,方法是点按电子邮件地址栏并选取“隐藏邮件地址”。请参阅在 Safari 浏览器中隐藏个人电子邮件地址和在“邮件”中使用“隐藏邮件地址”。
在 iCloud 设置中手动创建新地址
在 Mac 上,前往“系统设置” App
 。
。在边栏顶部点按你的名字。
如果没有看到你的姓名,请点按“登录”,输入你 Apple 账户电子邮件地址或电话号码,然后输入密码。
点按 iCloud,然后点按“隐藏邮件地址”。
点按左下角的
 。
。对话框会出现并显示一个随机创建的 iCloud 电子邮件地址。
【提示】若要生成新的随机 iCloud 电子邮件地址,请点按
 。
。为电子邮件输入标签和备注以帮助你记住如何使用此电子邮件地址,然后点按“继续”。
完成后,点按“继续”,然后点按“完成”。
更改“隐藏邮件地址”的转发地址
如果有多个个人电子邮件地址,你可以选择要将电子邮件转发至哪个地址。
在 Mac 上,前往“系统设置” App
 。
。在边栏顶部点按你的名字。
如果没有看到你的姓名,请点按“登录”,输入你 Apple 账户电子邮件地址或电话号码,然后输入密码。
点按 iCloud,然后点按“隐藏邮件地址”。
点按左下角的
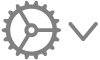 ,然后点按“更改转发地址”。
,然后点按“更改转发地址”。选择“隐藏邮件地址”应将邮件转发到的地址,然后点按“完成”。
拷贝、编辑或取消激活通过“隐藏邮件地址”创建的地址
你可以拷贝地址,编辑标签和备注,以及取消激活地址以停止接收发送给它的邮件。
在 Mac 上,前往“系统设置” App
 。
。在边栏顶部点按你的名字。
如果没有看到你的姓名,请点按“登录”,输入你 Apple 账户电子邮件地址或电话号码,然后输入密码。
点按 iCloud,然后点按“隐藏邮件地址”。
选择左侧的一个地址,然后执行以下任一项操作:
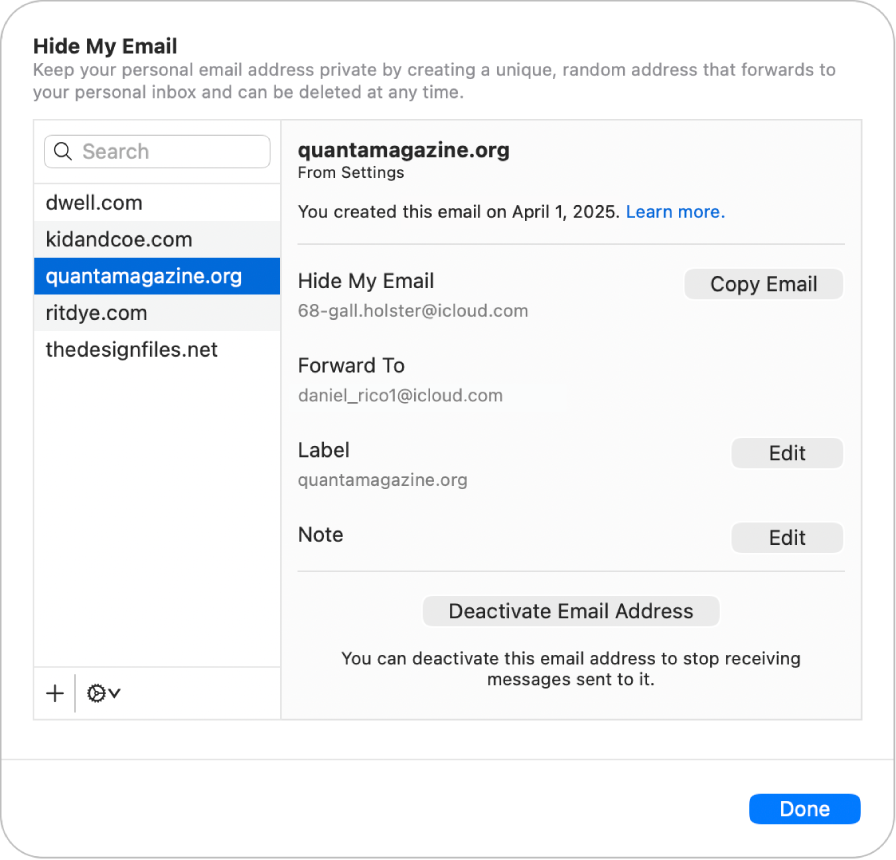
拷贝地址:点按“拷贝电子邮件”。
编辑标签:点按“标签”旁边的“编辑”,更改标签,然后点按“完成”。
编辑备注:点按“备注”旁边的“编辑”,更改备注,然后点按“完成”。
取消激活地址:点按“取消激活电子邮件地址”,然后点按“取消激活”。
点按“完成”。
重新激活或删除不活跃的地址
取消激活某个地址后,你可以将其重新激活以再次开始接收邮件。你也可以永久删除不活跃的地址。
在 Mac 上,前往“系统设置” App
 。
。在边栏顶部点按你的名字。
如果没有看到你的姓名,请点按“登录”,输入你 Apple 账户电子邮件地址或电话号码,然后输入密码。
点按 iCloud,然后点按“隐藏邮件地址”。
点按左下角的
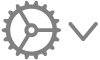 ,然后点按“显示不活跃的地址”。
,然后点按“显示不活跃的地址”。选择左侧列表中的一个不活跃地址,然后执行以下任一项操作:
重新激活不活跃的地址:点按“重新激活地址”,然后点按“重新激活”。
删除不活跃的地址:点按“删除地址”,然后点按“删除”。
点按“完成”,然后再次点按“完成”。