Mac 使用手册

在 Mac 上自定义“访达”边栏
你可以选取要在“访达”边栏中显示的项目及其排列方式。
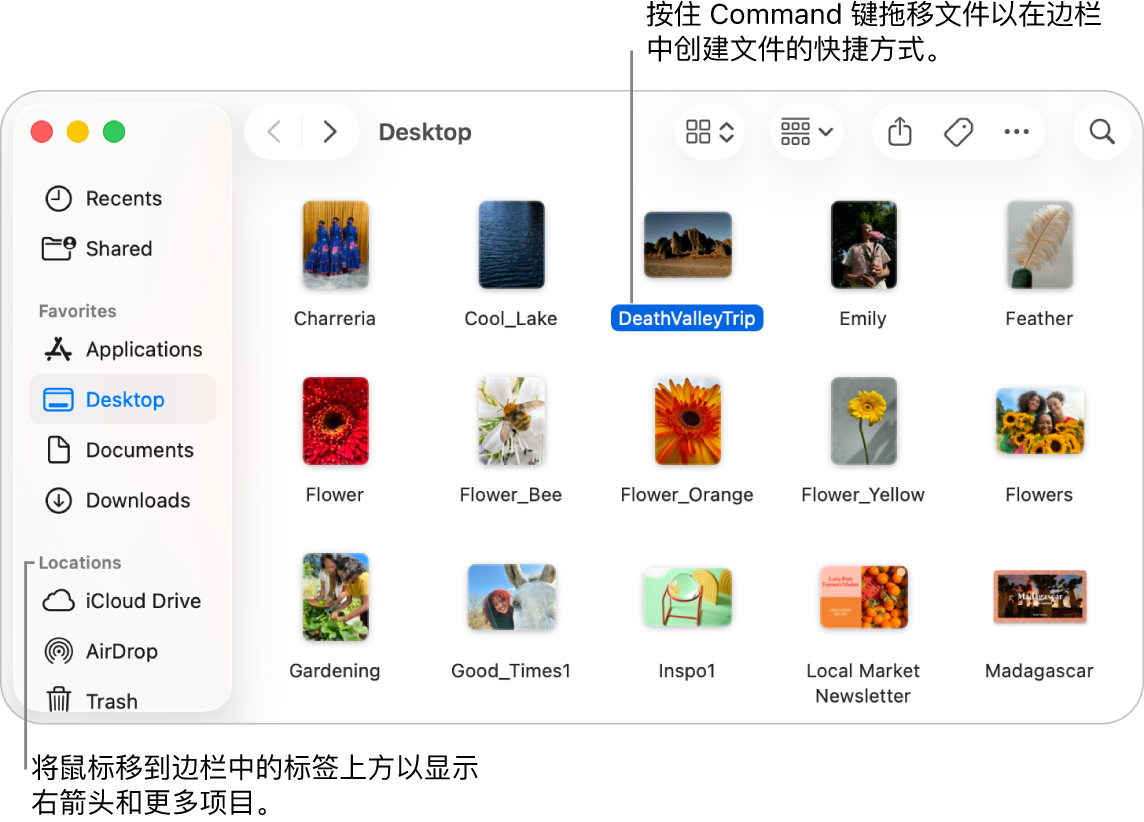
更改边栏的外观
你可以选择隐藏或显示边栏、调整其大小、更改边栏项的显示顺序或者只显示特定的边栏项。
在 Mac 上,点按程序坞中的
 以打开“访达”窗口。
以打开“访达”窗口。执行以下任一项操作:
隐藏或显示边栏:在菜单栏中,选取“显示”>“隐藏边栏”或“显示”>“显示边栏”。(如果“显示边栏”变暗,请选取“显示”>“显示工具栏”。)
调整边栏大小:将鼠标指针放在边栏和窗口之间的分隔条上,然后左右拖移分隔条的右侧。
更改边栏中的内容:选取“访达”>“设置”,点按“边栏”,然后选择或取消选择项目。
重新排列边栏中的项目:将项目拖到新位置。
显示或隐藏边栏的某个部分中的所有项目:将指针放在该部分的标题上。若要显示所有项目,请点按
 。若要隐藏所有项目,请点按
。若要隐藏所有项目,请点按  。例如,若要暂时隐藏“个人收藏”,请将指针放在边栏中的“个人收藏”标题上,然后点按
。例如,若要暂时隐藏“个人收藏”,请将指针放在边栏中的“个人收藏”标题上,然后点按  。
。
添加或移除边栏项
你可以添加或移除边栏项。边栏项是文件夹、磁盘或文件的替身。如果添加或移除某个边栏项,原始文件夹、磁盘或文件不会从原始位置移动。
在 Mac 上,点按程序坞中的
 以打开“访达”窗口。
以打开“访达”窗口。执行以下任一项操作:
将文件夹或磁盘添加到边栏:将项目拖到“个人收藏”部分。如果没有看到“个人收藏”部分,请选取“访达”>“设置”,点按“边栏”,然后在“个人收藏”部分中选择至少一个项目。
将文件添加到边栏:按住 Command 键,然后将文件拖到“个人收藏”部分。如果没有看到“个人收藏”部分,请选取“访达”>“设置”>“边栏”,然后在“个人收藏”部分中选择至少一个项目。
将 App 添加到边栏:按住 Command 键,然后将 App 的图标拖到“个人收藏”部分。
移除边栏项:将项目图标拖出边栏直至看到
 。
。边栏中项目的链接会消失,但文件夹、磁盘或文件仍保留在 Mac 上的原始位置。
若要更改“访达”的其他设置,请选取“访达”>“设置”。请参阅更改“访达”设置。