Logic Pro 使用手册
- 欢迎使用
-
- 触控栏快捷键
-
-
- 词汇表
- 版权

将项目共享到 iPad 版 Logic Pro
你可以在 iPad 版 Logic Pro 中打开和编辑在 Mac 版 Logic Pro 中创建的项目,还可以使用隔空投送或邮包快速将项目发送给任何人。将项目从 Mac 版 Logic Pro 共享到 iPad 版 Logic Pro 时,你可以遵循以下最佳实践。
将项目共享到 iPad 版 Logic Pro 的最佳实践
你可以在 Mac 版 Logic Pro 中整合项目,以合并使用的资源并将其拷贝到项目中。这可帮助你避免尝试载入包含丢失文件的项目。
【提示】当想要在 iPad 版 Logic Pro 中继续处理项目时,包括项目中使用的所有资源和文件是有帮助的,这样项目才能正确地打开。因此在共享到 iPad 之前,请确保在 Mac 版 Logic Pro 中将所有资源存储到项目中。若要这么做,你可以选取存储时要拷贝到项目包中的文件。
若 Mac 版 Logic Pro 中的项目使用了未在 iPad 上安装或提供的音频单元插件,在将项目共享到 iPad 版 Logic Pro 并打开之前,你可以并轨任何包含音频单元插件的轨道。使用鼓手制作者套件的轨道同样如此。
Mac 版 Logic Pro 中可用的部分乐器和效果仅提供与 iPad 版 Logic Pro 的播放兼容性。你仍可以在 iPad 版 Logic Pro 中载入使用这些插件的项目,但不能编辑其参数。
iPad 版 Logic Pro 不支持环绕声项目,所以在将其共享到 iPad 上并打开之前,你需要将项目中的任何环绕声设置转换为立体声。有关如何转换环绕声项目的信息,请参阅转换空间音频和环绕声项目。
在 Mac 版 Logic Pro 中创建且包含以下特征的项目无法在 iPad 版 Logic Pro 中打开(在这种情况下,载入项目时,对话框会出现并告知你出现了哪些特征):
在 iPad 版 Logic Pro 中处理项目
Mac 版 Logic Pro 提供与使用 Beat Breaker 和 Sample Alchemy 的 iPad 版 Logic Pro 项目的播放兼容性。你可以在 Mac 版 Logic Pro 中载入这些插件的预置,但只能在 iPad 版 Logic Pro 中编辑其参数。若要在 Mac 版 Logic Pro 中继续使用 Sample Alchemy 设置,你可以将插件替换为 Alchemy。
如果 iPad 版 Logic Pro 中的轨道包含多个不同鼓手的鼓手片段,在 Mac 版 Logic Pro 中打开项目时会出现以下情况:
上次在 iPad 版 Logic Pro 的鼓手编辑器中选取的鼓手会用作轨道的主鼓手。使用主鼓手的任何片段会保留为鼓手片段。
使用其他鼓手的片段会转换为 MIDI 片段。生成的 MIDI 片段的操作方式与任何其他 MIDI 片段相同,你可以在钢琴卷帘编辑器中编辑它们。
为 iPad 版 Logic Pro 准备项目
以下任务可帮助你准备项目以用于共享以及解决尝试在 iPad 版 Logic Pro 中打开项目时出现的任何问题。
创建项目资源的整合副本
在 Logic Pro 中,选取“文件”>“项目管理”>“整合”(或使用“整合项目”键盘命令)。

选择要拷贝到整合项目中的文件类型的复选框,然后点按“好”。
将文件拷贝到现有的项目包中
在 Logic Pro 中,选取“文件”>“项目设置”>“资源”,然后选择要存储在包中的所有资源的复选框。
将项目存储为项目包
在 Logic Pro 中,选取“文件”>“存储为”。
在“存储为”对话框中,输入项目的新名称。
选择“将我的项目整理为”旁边的“包”。
选择要拷贝到项目的资源类型,然后点按“存储”。
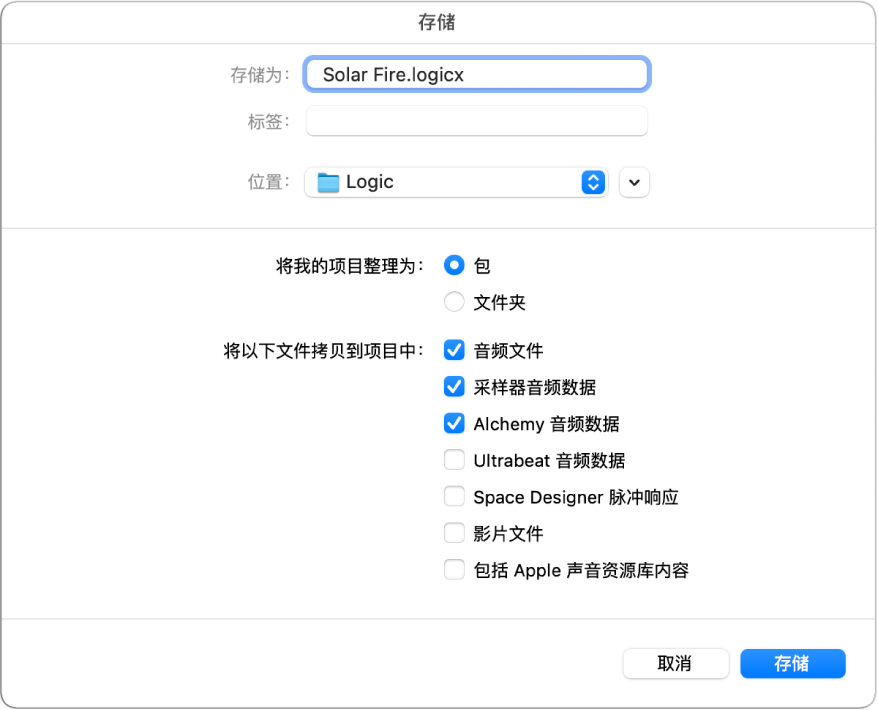
有关管理项目资源的更多信息,请参阅管理项目资源。
原位并轨一个或多个轨道
你可以并轨使用未在 iPad 上安装的音频单元插件的任何轨道。这可让你在 iPad 版 Logic Pro 中播放项目中的轨道,并聆听这些轨道上使用的任何插件。请确保“旁通效果插件”复选框未选中。
在 Logic Pro 中,选择轨道。
选取“文件”>“并轨”>“原位轨道”(或者使用“原位并轨轨道”键盘命令)。
在“原位并轨轨道”对话框中,设定以下参数:
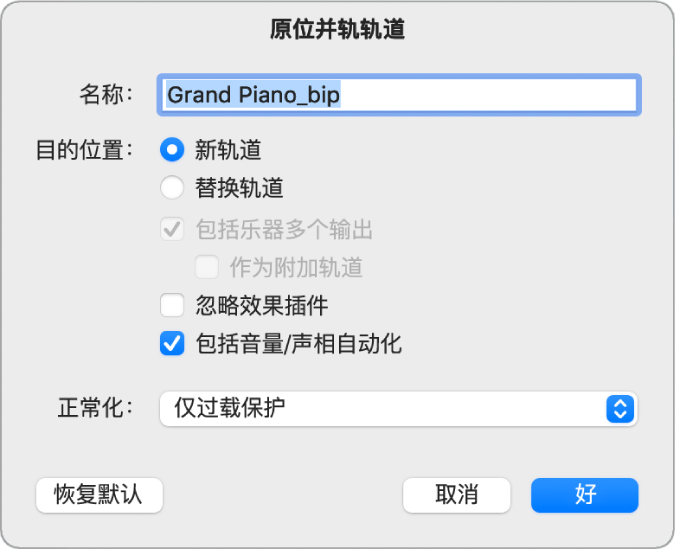
“名称”栏:在栏中输入并轨文件的名称。名称默认为第一个选定片段的片段名称,结尾添加了扩展名 _bip。
“目的位置”按钮:定义放置并轨文件的轨道。有两种选项:
新轨道:在所选轨道下方创建新音轨,并将并轨文件放在该轨道上。
替换轨道:替换现有轨道,并将并轨文件放在替换轨道上。
“包括乐器多个输出”复选框:选择以在并轨过程中包括带有乐器多输出信号的辅助通道条。否则,只会并轨带有选定片段的轨道的通道条。
“作为附加轨道”复选框:选择以为每个带有所选多输出软件乐器的任何多输出的辅助创建附加并轨文件,以作为输入源。
“忽略效果插件”复选框:确保此复选框未选中,以在并轨过程中包括源轨道上的所有插件。
“包括音量/声相自动化”复选框:选择以在并轨过程中执行音量和声相自动,其结果会影响并轨文件。否则,只会拷贝音量和声相自动,而不会执行它们。
“正常化”弹出式菜单:在正常化的三种状态之间选取:
关:关闭正常化。
仅过载保护:如果出现过载(音量在 0 dB 之上,会导致削波),允许向下正常化,但是如果音量较低,则不允许正常化。
开:允许完整双向正常化。
“恢复默认”按钮:点按以将此对话框中的所有参数还原为它们的默认设置。
点按“好”以触发所选轨道的原位并轨。
执行原位并轨后,原轨道内容(所有片段以及所有自动化数据,除音量、声相和发送)会丢失,而原乐器或轨道通道条也会还原。如果你想返回到并轨前的状态,可以使用“撤销”命令。有关并轨的更多信息,请参阅原位并轨概览。
设定通道条声相模式(针对使用双声道立体声声相的项目)
在 Logic Pro 中,执行以下一项操作:
点按通道条的“输出”插槽,然后选取“平衡”或“声相”。
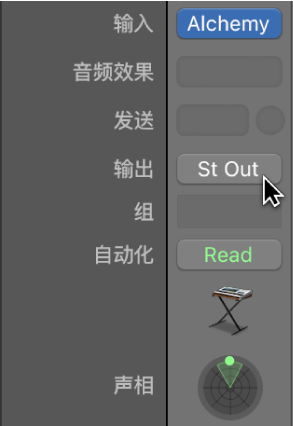
按住 Control 键点按“声相”旋钮,然后从快捷键菜单中选取“平衡”或“声相”。
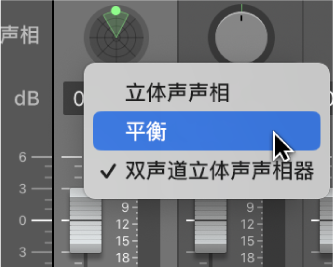
有关更多信息,请参阅双声道立体声声相处理概览和设定通道条声相或平衡位置。
设定标尺以使用小节和节拍
在 Logic Pro 中,选取“文件”>“项目设置”>“通用”,然后选择“使用音乐网格”复选框。
解开并删除编配文件夹
在 Logic Pro 轨道区域中,按住 Control 键点按文件夹标头区域,然后从快捷键菜单中选取“文件夹”>“将片段文件夹解开到独立轨道(静音不活跃片段)”或“将文件夹/片段单元格解开到新轨道”。
按住 Control 键点按文件夹轨道头,然后从快捷键菜单中选取“删除轨道”。
【注】在 Mac 版 Logic Pro 版本 9 或更低版本中创建的项目(文件扩展名为 .logic)不会出现在 iPad 版 Logic Pro 的新项目选取器中且无法打开。