Logic Pro 使用手册
- 欢迎使用
-
- 触控栏快捷键
-
-
- 词汇表
- 版权

在 Mac 版 Logic Pro 中使用节拍标记修正速度分析结果
智能速度编辑器处于节拍标记模式时,检测到的节拍在主显示中会显示为可编辑的节拍标记。强拍的节拍标记相对于其他节拍的节拍标记会更明显。与提示模式下添加提示改进速度检测不同,在节拍标记模式下,你可以通过直接编辑节拍标记来微调速度分析结果。大多数情况下,建议先使用提示模式来确认添加提示能否获得满意的结果,然后在需要更精确的编辑时再使用节拍标记模式。
每个节拍标记都有多个控制柄,每个控制柄的功能各异。将指针放在控制柄上方时会显示描述控制柄功能的标记。在点按控制柄之前,你可以进行选择;如果未选择,Mac 版 Logic Pro 会默认选择受编辑影响的节拍。并非所有编辑功能都可用,具体取决于所选内容。
因为节拍标记编辑会修改速度分析结果,并且不受分析影响,所以下次执行速度分析时会忽略它们。在从节拍标记模式切换到提示模式之前,你不妨锁定范围(包含节拍标记编辑的范围),因此它不会受新的速度分析影响。
【注】当你在节拍标记模式下按下电脑键盘上的 D 键或 T 键时,智能速度编辑器会切换到提示模式,按下的按键会添加强拍提示和节拍提示。
打开节拍标记模式
在 Logic Pro 智能速度编辑器中,点按控制条中的“提示模式”按钮将其关闭。

当你在节拍标记模式下按下电脑键盘上的 D 键时,智能速度编辑器会切换到提示模式,方便你使用 D 键和 T 键添加提示。
编辑节拍标记
将指针放在节拍标记上时,一组圆形控制柄会显示在节拍标记长度的四周。将指针垂直放在每个控制柄上会显示描述该控制柄功能的标记。按住 Command 键,同时拖移节拍标记来让其吸附到重要分析点。
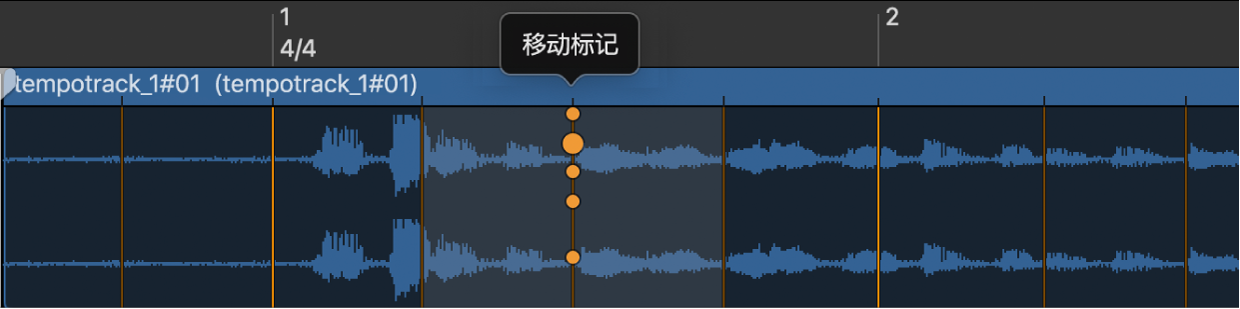
若要将节拍设为强拍:请将指针放在节拍标记上方的指针处并点按“设定强拍”控制柄。
将节拍设定为强拍也会移动片段,除非项目速度设定为“保留”,且“Flex 与跟随”设定为“关”。如果节拍标记已经位于强拍处,此控制柄不可用。
若要移动单个节拍:请点按住“移动标记”控制柄并将节拍标记拖移到新的位置。
若要缩放所选内容中的节拍标记:请进行选择,点按住所选内容中节拍标记的“缩放所选内容”控制柄,然后拖移来缩放所选的节拍标记。
如果在没有选择内容的情况下拖移“缩放所选内容”控制柄,Logic Pro 会自动选择其中包含节拍标记的小节。如果节拍标记为强拍,则会选择之前和之后的小节。
若要缩放前一个节拍标记并移动后续节拍标记:请进行选择,点按住节拍标记的“缩放左侧,移动右侧”控制柄,然后拖移节拍标记。所选区域会缩放,且所选区域右侧的节拍会移动。如果点按住强拍上的控制柄,则会选择之前的小节和文件的之后部分。当音乐播放突然变慢或变快而需要修正速度检测时,这十分有用。
若要缩放文件或片段(或所选内容)中的所有节拍标记:请点按住节拍标记的“全部缩放”控制柄,然后拖移节拍标记。
若要按相同的量移动文件或片段(或所选内容)中的所有节拍标记:请点按住节拍标记的“全部移动”控制柄,然后向左或向右拖移节拍标记。
在节拍标记模式下将速度操作应用到文件或片段
在节拍标记模式下,你可以在智能速度编辑器菜单栏中的“编辑”菜单内选取以下速度操作:
为所选部分设定平均速度:设定文件或片段所选区域的单个平均速度。
设定各个小节内的平均速度:设定文件或片段所选区域各个小节内的平均速度。
将所选部分的第一个速度扩展到开头:将所选内容之前的片段部分设定为使用所选内容中的第一个(最左侧)的速度。
将所选部分的最后一个速度扩展到结尾:将所选内容之后的片段部分设定为使用所选内容中的最后一个(最右侧)的速度。
更改拍号
在 Logic Pro 中,执行以下一项操作:
若要更改音频文件或所选内容的拍号:请点按拍号显示,然后从弹出式菜单中选取一个新的拍号。
若要在强拍处添加拍号更改:请将指针放在主显示中强拍的附近,然后从显示在强拍附近的“拍号”弹出式菜单中选取一个新的拍号。
更改拍号会替换音频文件中所储存的任何拍号。
让文件或片段速度加倍或减半
在 Logic Pro 中,你可以更改文件或当前所选内容的速度:
若要让速度加倍:请点按速度显示中的 X2 按钮。
若要让速度减半:请点按速度显示中的 /2 按钮。