Logic Pro 使用手册
- 欢迎使用
-
- 触控栏快捷键
-
-
- 词汇表
- 版权

在 Mac 版 Logic Pro 中使用备选轨道
你可以创建和编辑备选轨道,并在它们之间切换。每个备选可以共享相同的通道条和插件,但包含不同的片段或编配。备选轨道类似于各个轨道的“播放列表”,可用于尝试不同的想法,或将开发中不同阶段的轨道归档。
一个备选轨道始终活跃,并在播放项目时播放。你可以在不同备选之间切换以选取或编辑要使用的备选。
默认情况下,新备选轨道按创建它们时的字母顺序命名(A、B、C 等)。你可以给备选轨道重新命名,例如按照不同组织来重新命名,或使用描述名称。
你可以使用备选轨道来轻松创建合成(合成片段),方法是将不同备选轨道的片段或所选内容拷贝到新的空白备选轨道。你还可以将片段解开到新备选轨道。有关片段的信息,请参阅录制多个音频片段以及录制附加软件乐器片段。
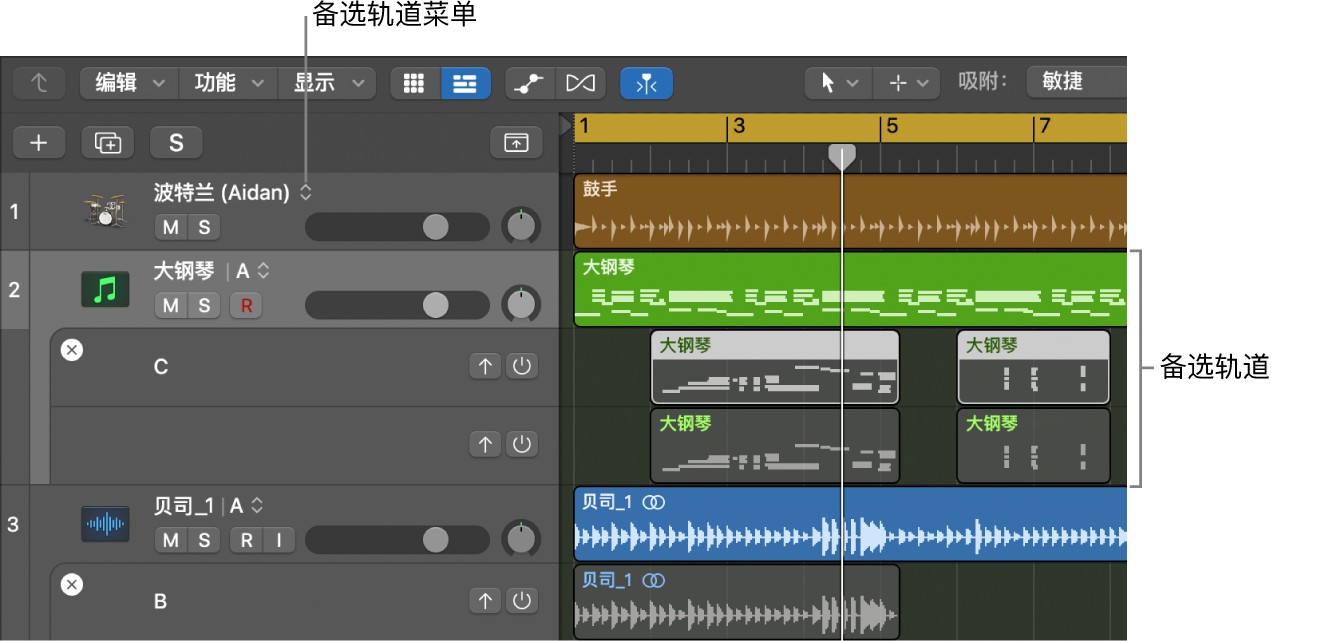
![]() 在“Logic Pro”>“设置”>“高级”中选择“启用完整功能”后,你可以显示和使用备选轨道。
在“Logic Pro”>“设置”>“高级”中选择“启用完整功能”后,你可以显示和使用备选轨道。
显示备选轨道
在 Logic Pro 中,执行以下一项操作:
选取“轨道”>“显示备选轨道”。
配置轨道头组件以显示备选轨道按钮
 。
。
添加备选轨道
在 Logic Pro 轨道头中,点按备选轨道按钮
 ,然后从快捷键菜单中选取“新建”。
,然后从快捷键菜单中选取“新建”。一个新的空白备选轨道会添加。轨道名称会更改以显示新备选的名称。默认情况下只有活跃的备选轨道可见。
【注】创建新备选时轨道上的任何片段都会存储到之前的备选中。
复制活跃的备选轨道
在 Logic Pro 轨道头中,点按备选轨道按钮
 ,然后从快捷键菜单中选取“复制”。
,然后从快捷键菜单中选取“复制”。新的复制备选轨道将会添加,其中包括其复制来源所在备选中的片段副本。轨道名称会更改以显示新备选的名称。
选取其他备选轨道
在 Logic Pro 轨道头中,点按备选轨道按钮
 ,然后从快捷键菜单顶部的列表中选取其他备选轨道。
,然后从快捷键菜单顶部的列表中选取其他备选轨道。
给备选轨道重新命名
在 Logic Pro 中,执行以下一项操作:
连按现有名称,然后键入新名称。
在轨道头中,点按备选轨道按钮
 ,从快捷键菜单中选取“重新命名”,然后键入新名称。
,从快捷键菜单中选取“重新命名”,然后键入新名称。
使用片段名称给备选轨道重新命名
在 Logic Pro 轨道区域中,选择一个片段。
在轨道头中,点按备选轨道按钮
 ,然后选取“按片段重新命名”。
,然后选取“按片段重新命名”。
显示所有现有备选轨道
在 Logic Pro 轨道头中,点按备选轨道按钮
 ,然后从快捷键菜单中选取“显示不活跃轨道”。
,然后从快捷键菜单中选取“显示不活跃轨道”。不活跃的备选轨道出现在活跃的备选轨道下方。不活跃的备选(可见时)可像编辑普通轨道一样进行编辑:可拷贝、移动或删除片段等。
【注】当在成组的轨道上处理备选时,必须选择(打开)组设置中的“备选轨道”复选框。
聆听不活跃的备选轨道
在 Logic Pro 中,点按不活跃备选的轨道头中的开/关按钮
 。你可以在播放项目时听到备选轨道的声音,而不是活跃备选轨道的声音。
。你可以在播放项目时听到备选轨道的声音,而不是活跃备选轨道的声音。
使备选轨道活跃
在 Logic Pro 中,点按不活跃备选的轨道头中的向上箭头。备选将与活跃的备选交换(变为不活跃)。
使用键盘命令将片段移动或拷贝至活跃的备选
在 Logic Pro 中,选择要移动或拷贝的片段(位于任何不活跃的备选上)。
请执行以下一项操作:
若要将片段移至活跃的备选:使用“将所选片段移到所选轨道”键盘命令。
若要将片段拷贝至活跃的备选:使用“将所选片段拷贝到所选轨道”键盘命令。
删除所有不活跃的备选轨道
在 Logic Pro 轨道头中,点按备选轨道按钮
 ,然后从快捷键菜单中选取“删除不活跃轨道”。
,然后从快捷键菜单中选取“删除不活跃轨道”。所有备选轨道,包括其内含的任何片段都会删除,而不是仅活跃的备选轨道被删除。
Logic Pro 还能为重叠录音自动创建备选轨道。有关信息,请参阅“录音”设置。