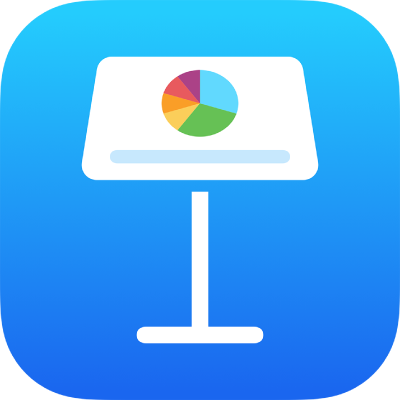
在 iPad 上的 Keynote 讲演中更改工作视图
你可以采用不同的方式查看幻灯片,以帮助整理和编辑演示文稿:
幻灯片视图:显示单张幻灯片以编辑。这是从主题创建演示文稿时的默认视图。你可以在此视图中显示或隐藏幻灯片导航器。
看片台:像在看片台上一样显示幻灯片缩略图。这种视图有助于整理演示文稿,因为它可以让你一次性看到更多幻灯片。也是一次编辑多张幻灯片的最佳视图(例如,将同一个过渡添加到每张幻灯片、跳过多张幻灯片或复制多张幻灯片)。
大纲:显示幻灯片的文本大纲,其中幻灯片导航器中显示幻灯片的缩略图。这是创建演示文稿大纲时的默认视图。你可以在大纲视图中添加和编辑文本、放置图像和视频以及更改幻灯片格式。这对于创建演示文稿的草稿、查看多信息文本演示文稿的流程或专注于演示文稿的结构很有用。
在幻灯片视图中查看幻灯片
在 iPad 上前往 Keynote 讲演 App
 。
。打开演示文稿。
轻点屏幕顶部的
 ,选取“幻灯片视图”,然后轻点显示选项菜单外部以关闭它。
,选取“幻灯片视图”,然后轻点显示选项菜单外部以关闭它。 执行以下任一项操作:
显示幻灯片导航器(若未显示):轻点幻灯片画布左上角的幻灯片导航器按钮(如下所示),或者在幻灯片上捏合手指。
若要始终显示幻灯片导航器,请轻点
 ,然后打开“始终显示导航器”。
,然后打开“始终显示导航器”。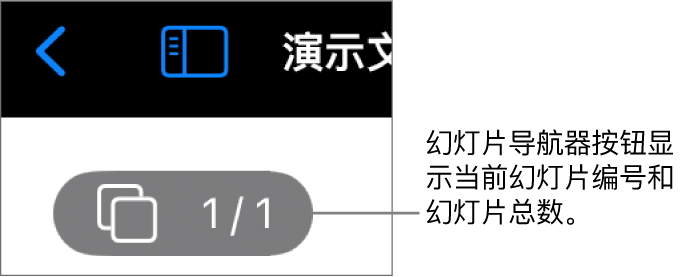
隐藏幻灯片导航器:在当前幻灯片上张开手指(在右侧幻灯片画布中)。
选择一张幻灯片以编辑:在幻灯片导航器中轻点一张幻灯片缩略图。
对幻灯片重新排序:在幻灯片导航器中,按住一张幻灯片缩略图,直到缩略图浮起,然后上下拖移。
成组幻灯片:在幻灯片导航器中,按住一张幻灯片缩略图,直到缩略图浮起,然后向右拖移,使该幻灯片相对于上方的幻灯片缩进。
显示或隐藏演讲者注释:若要查看演讲者注释,请轻点屏幕顶部的
 ,然后轻点“显示演讲者注释”。演讲者注释会显示在屏幕底部。
,然后轻点“显示演讲者注释”。演讲者注释会显示在屏幕底部。若要隐藏演讲者注释,请轻点
 ,然后轻点“隐藏演讲者注释”。
,然后轻点“隐藏演讲者注释”。
在看片台上查看幻灯片
在 iPad 上前往 Keynote 讲演 App
 。
。打开演示文稿,轻点屏幕顶部的
 ,然后轻点“看片台”。
,然后轻点“看片台”。执行以下任一项操作:
选择幻灯片:轻点一张缩略图。若要选择多张幻灯片,请轻点屏幕右下角的“选择”,然后轻点缩略图。再次轻点某张缩略图以取消选择它。完成后轻点“完成”。
对幻灯片重新排序:将缩略图拖到新位置。
快速添加、跳过和取消跳过、复制或删除幻灯片:选择一张或多张幻灯片,然后轻点屏幕底部的某个按钮。
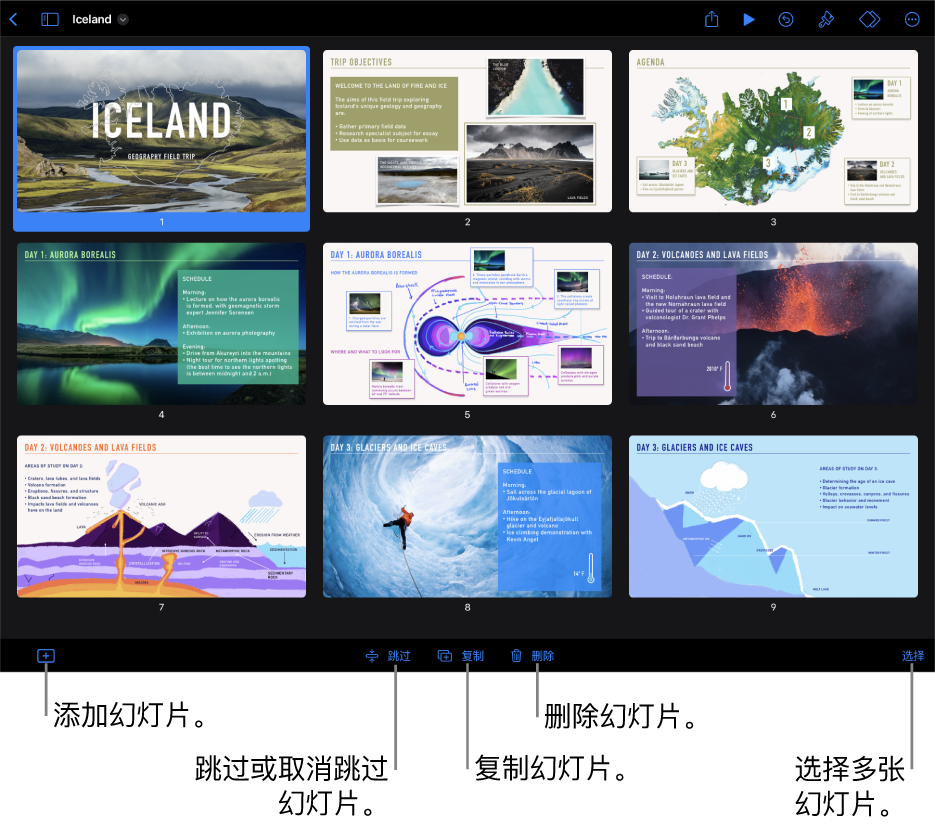
更改缩略图的大小:张开手指来放大缩略图,或捏合手指来缩小。
显示或隐藏演讲者注释:若要查看演讲者注释,请轻点屏幕顶部的
 ,然后轻点“显示演讲者注释”。演讲者注释会显示在屏幕底部。
,然后轻点“显示演讲者注释”。演讲者注释会显示在屏幕底部。若要隐藏演讲者注释,请轻点
 ,然后轻点“隐藏演讲者注释”。
,然后轻点“隐藏演讲者注释”。显示或隐藏跳过的幻灯片:轻点屏幕顶部的
 ,然后打开或关闭“显示跳过的幻灯片”。轻点显示选项外部以关闭它们。
,然后打开或关闭“显示跳过的幻灯片”。轻点显示选项外部以关闭它们。返回幻灯片视图:轻点两下幻灯片。
以文本大纲的形式查看幻灯片
在 iPad 上前往 Keynote 讲演 App
 。
。打开演示文稿,轻点屏幕顶部的
 ,然后选择“大纲”。
,然后选择“大纲”。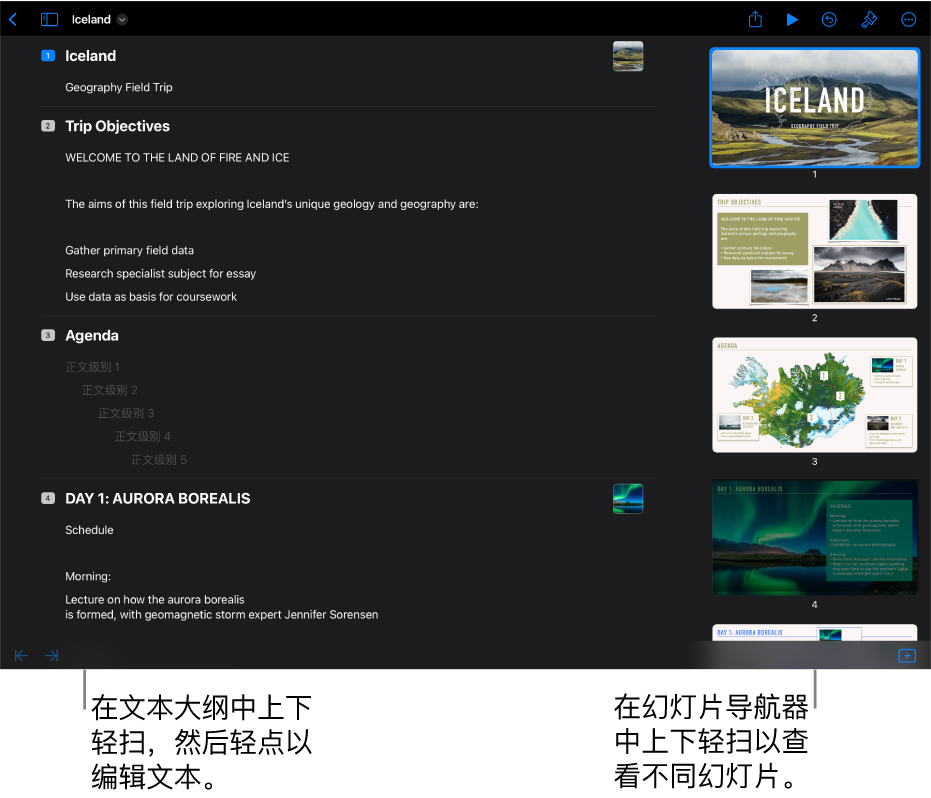
执行以下任一项操作:
在幻灯片之间导航:在幻灯片导航器上轻扫以查看不同的幻灯片。轻点幻灯片的缩略图以在文本大纲中高亮标记其内容。
添加幻灯片:轻点屏幕底部的
 ,然后轻点某个幻灯片布局。
,然后轻点某个幻灯片布局。若要在幻灯片最后一行中键入时快速添加幻灯片,请轻点两下“换行”。
删除一张幻灯片:轻点要删除的幻灯片顶行,轻点
 ,然后轻点“删除”。
,然后轻点“删除”。应用不同的幻灯片布局:选择要编辑的幻灯片,轻点
 ,然后从菜单中选取一种布局。
,然后从菜单中选取一种布局。对幻灯片重新排序:在幻灯片导航器中,按住幻灯片直到它浮起,然后将其拖到新位置。
跳过或取消跳过幻灯片:轻点文本大纲中的幻灯片顶行,轻点
 ,然后轻点“跳过幻灯片”或“取消跳过幻灯片”。
,然后轻点“跳过幻灯片”或“取消跳过幻灯片”。给幻灯片添加文本:轻点行以在文本大纲中放置插入点,然后键入。
删除一行文本:轻点要删除的一行文本,轻点
 ,然后轻点“删除”。
,然后轻点“删除”。若要删除多行文本,请轻点一行文本,轻点
 ,拖移白色选择控制柄以全选要删除的文本,然后轻点“删除”。
,拖移白色选择控制柄以全选要删除的文本,然后轻点“删除”。移动文本:轻点要移动的文本,按住
 直到文本浮起,然后将其拖到新位置。
直到文本浮起,然后将其拖到新位置。若要移动多行文本,请轻点一行文本,轻点
 ,然后拖移白色选择控制柄以全选要移动的文本。按住
,然后拖移白色选择控制柄以全选要移动的文本。按住  直到文本浮起,然后将其拖到新位置。
直到文本浮起,然后将其拖到新位置。将照片或视频添加到含媒体占位符的幻灯片:如果幻灯片上只有一个媒体占位符,请轻点
 ,导航到图像或视频,然后轻点它以添加到幻灯片。
,导航到图像或视频,然后轻点它以添加到幻灯片。如果幻灯片有多个媒体占位符,请轻点
 ,然后选择要使用的占位符。导航到图像或视频,然后轻点它以将其添加到幻灯片。
,然后选择要使用的占位符。导航到图像或视频,然后轻点它以将其添加到幻灯片。返回幻灯片视图:轻点两下缩略图以在幻灯片视图中进行查看和编辑。