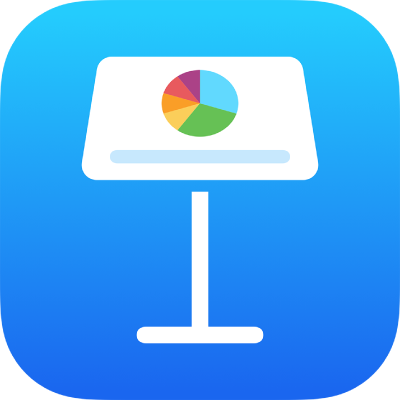
iPad 上 Keynote 讲演的键盘快捷键
如果 iPhone 或 iPad 连接了外接键盘,则可以使用键盘快捷键快速完成 Keynote 讲演中的许多任务。若要使用键盘快捷键,请同时按下快捷键中的所有按键。
你可以在外接键盘上按住 Command 键 ![]() 以显示幻灯片上所选项目(如文本或表格)的快捷键列表。
以显示幻灯片上所选项目(如文本或表格)的快捷键列表。
通用
操作 | 快捷键 |
|---|---|
创建新演示文稿(打开主题选取器) | Command-N |
打开文稿管理器 | Command-O |
播放演示文稿 | Option-Command-P |
显示或隐藏演讲者注释 | Shift-Command-P |
进入或退出“编辑幻灯片布局”视图 | Shift-Command-E |
添加新幻灯片布局(从“编辑幻灯片布局”视图中) | Shift-Command-N |
拷贝 | Command-C |
粘贴 | Command-V |
粘贴并匹配目标文本的样式 | Option-Shift-Command-V |
撤销 | Command-Z |
重做 | Shift-Command-Z |
放大 | Shift-Command-右尖括号 (>) |
缩小 | Shift-Command-左尖括号 (<) |
添加批注 | Shift-Command-K |
存储批注 | Command-Return 键 |
显示“查找”窗口 | Command-F |
选择“查找”栏中的文本(在“查找”窗口中) | Command-F |
查找下一个(在“查找”窗口中) | Command-G |
查找上一个(在“查找”窗口中) | Shift-Command-G |
跳到演示文稿中的所选部分 | Command-J |
显示或隐藏大纲视图 | Shift-Command-O |
显示或隐藏动画效果选项 | Option-Command-A |
使用幻灯片导航器
若要使用下方的幻灯片导航器快捷键,你必须首先在左侧的幻灯片导航器中选择一张幻灯片。
动作 | 快捷键 |
|---|---|
添加新幻灯片 | Shift-Command-N |
复制所选幻灯片 | Command-D 或按住 Option 键拖移 |
向右缩进所选幻灯片 | Tab 键 |
向左移动缩进的幻灯片 | Shift-Tab |
跳过某张幻灯片以使其不显示在演示文稿中,或显示某张被跳过的幻灯片 | Shift-Command-H |
播放演示文稿
动作 | 快捷键 |
|---|---|
播放演示文稿 | Option-Command-P |
前进到下一张幻灯片或构件 | 右箭头键或下箭头键 |
前往上一张幻灯片 | 左箭头键或上箭头键 |
前进到下一个不含动画的构件或幻灯片 | Shift-右箭头键 |
前进到下一张不含构件和动画的幻灯片 | Shift-下箭头键或 Shift-Page Down 键 |
显示或隐藏演讲者注释 | Shift-Command-P |
返回上一个构件 | Shift-左箭头键或 Shift-Page Up 键 |
返回先前观看的幻灯片 | Z 键 |
暂停演示文稿 | F 键 |
暂停演示过程并显示黑色屏幕 | B 键 |
暂停演示过程并显示白色屏幕 | W 键 |
退出演示模式 | Esc 键或 Q 键 |
格式化文本
动作 | 快捷键 |
|---|---|
增大文本大小 | Command-加号 (+) |
减小文本大小 | Command-减号 (-) |
将粗体应用到所选文本 | Command-B |
将斜体应用到所选文本 | Command-I |
将下划线应用到所选文本 | Command-U |
使文本成为上标 | Control-Command-加号 (+) |
使文本成为下标 | Control-Command-减号 (-) |
将文本或对象转换为链接 | Command-K |
减少文本块或列表项的缩进层次 | Command-左中括号 ([) |
增加文本块或列表项的缩进层次 | Command-右中括号 (]) |
拷贝段落或对象样式 | Option-Command-C |
粘贴段落或对象样式 | Option-Command-V |
在文本或公式中插入制表符 | Option-Tab |
移动、成组以及给对象分层
动作 | 快捷键 |
|---|---|
成组所选对象 | Option-Command-G |
取消成组所选对象 | Option-Shift-Command-G |
锁定所选对象 | Command-L |
解锁所选对象 | Option-Command-L |
复制所选对象 | Command-D 或按住 Option 键拖移 按下 Option 键和箭头键,然后拖移 |
将所选对象移动一个点 | 按下箭头键 |
将所选对象移动十个点 | 按住 Shift 键和按下箭头键 |
将所选对象移到最后 | Shift-Command-B |
将所选对象移到最前 | Shift-Command-F |
后移所选对象 | Option-Shift-Command-B |
前移所选对象 | Option-Shift-Command-F |
处理图表和表格
动作 | 快捷键 |
|---|---|
在单元格内编辑文本时插入分段符 | Return 键 |
在文本或公式中插入制表符 | Option-Tab |
指定所选单元格引用的绝对和相对属性 | 按下 Command-K 或 Shift-Command-K 以在选项之间前后移动 |
打开图表数据编辑器 | Shift-Command-D |
插入方程 | Option-Command-E |
添加或移除顶部表格边框 | Control-Option-Command-上箭头键 |
添加或移除底部表格边框 | Control-Option-Command-下箭头键 |
添加或移除右侧表格边框 | Control-Option-Command-右箭头键 |
添加或移除左侧表格边框 | Control-Option-Command-左箭头键 |
在表格中,在所选单元格的上方添加行 | Option-上箭头键 |
在表格中,在所选单元格的下方添加行 | Option-下箭头键 |
在表格中,在所选单元格的右侧添加列 | Option-右箭头键 |
在表格中,在所选单元格的左侧添加列 | Option-左箭头键 |
在表格中,选择当前行中的第一个填充单元格 | Option-Command-左箭头键 |
在表格中,选择当前行中的最后一个填充单元格 | Option-Command-右箭头键 |
在表格中,选择当前列中的第一个填充单元格 | Option-Command-上箭头键 |
在表格中,选择当前列中的最后一个填充单元格 | Option-Command-下箭头键 |
删除所选行 | Option-Command-Delete |
删除所选列 | Control-Command-Delete |
选择表格名称 | Shift-Tab |
在所选表格中选择第一个单元格 | Return 键 |
在表格中,扩展当前所选内容以包括当前行中的第一个填充单元格 | Option-Shift-Command-左箭头键 |
在表格中,扩展当前所选内容以包括当前行中的最后一个填充单元格 | Option-Shift-Command-右箭头键 |
在表格中,扩展当前所选内容以包括当前列中的第一个填充单元格 | Option-Shift-Command-上箭头键 |
在表格中,扩展当前所选内容以包括当前列中的最后一个填充单元格 | Option-Shift-Command-下箭头键 |
在表格中,合并所选单元格 | Control-Command-M |
在表格中,取消合并所选单元格 | Control-Shift-Command-M |
使用“看片台”视图
动作 | 快捷键 |
|---|---|
显示或隐藏看片台 | Shift-Command-L |
移到下一张幻灯片 | 右箭头键 |
移到上一张幻灯片 | 左箭头键 |
复制所选幻灯片 | Command-D 或按住 Option 键拖移 |
将选择扩展到下一张幻灯片 | Shift-右箭头键 |
将选择扩展到上一张幻灯片 | Shift-左箭头键 |
将选择扩展到第一张幻灯片 | Shift-Command-上箭头键 |
将选择扩展到最后一张幻灯片 | Shift-Command-下箭头键 |
选择第一张幻灯片 | Command-上箭头键 |
选择最后一张幻灯片 | Command-下箭头键 |