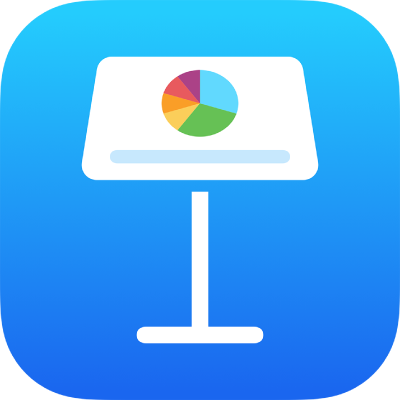
在 iPad 上的 Keynote 讲演中创建演示文稿
若要创建新演示文稿,可先选取要用作开始点的主题。主题使用协调的字体和颜色呈现统一的外观,并且通常包含可替换为个人内容的占位符。
从主题创建演示文稿
在 iPad 上前往 Keynote 讲演 App
 。
。在文稿管理器中,轻点“选取主题”以打开主题选取器(如下所示)。如果没有看到“选取主题”,请轻点
 。
。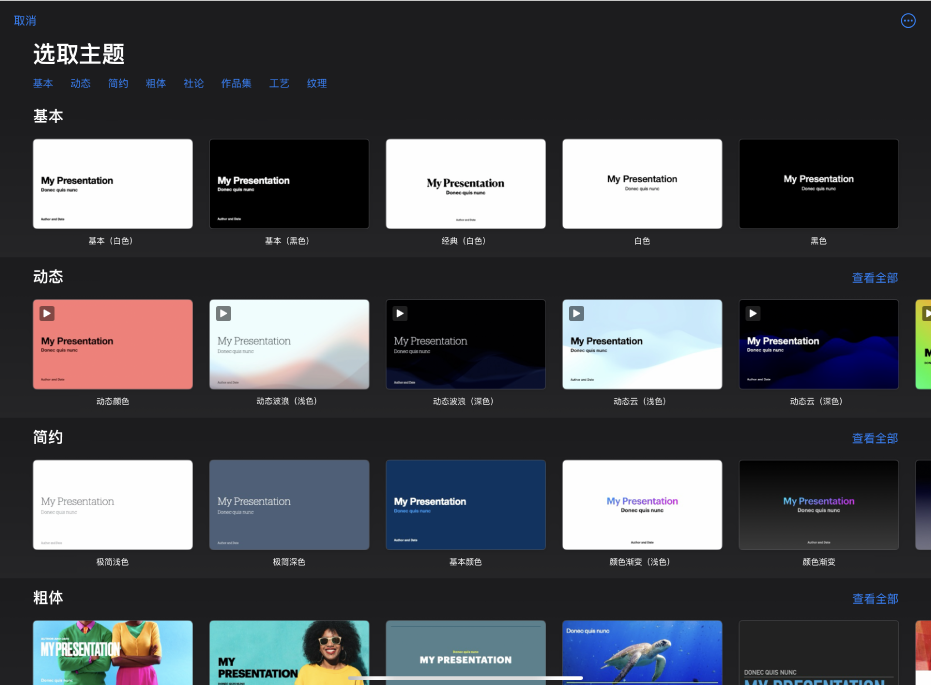
在主题选取器中,轻点屏幕顶部的类别名称以查看不同的主题,然后轻点以打开一个主题。
某些主题只有在你选取它们或打开使用了它们的演示文稿之后才会下载到设备。如果在执行此操作时你的网络连接很慢或处于离线状态,演示文稿中的占位符图像和幻灯片背景将以低分辨率显示,直到你重新在线或主题下载完成。
若要为第一张幻灯片使用不同的幻灯片布局,请轻点左侧幻灯片导航器中的幻灯片,轻点
 ,轻点“布局”,然后轻点一种布局。
,轻点“布局”,然后轻点一种布局。每个幻灯片布局提供不同的文本和图像排列方式,你可将其用作内容的起始点。
执行以下任一项操作来构建演示文稿:
添加幻灯片:在幻灯片导航器中,轻点你想要在其后添加新幻灯片的幻灯片,轻点
 ,然后轻点一种布局。如果未看到幻灯片导航器,请在屏幕上捏合手指以缩小。
,然后轻点一种布局。如果未看到幻灯片导航器,请在屏幕上捏合手指以缩小。添加文本:轻点两下占位符文本以添加你自己的文本。
添加图像:轻点
 以将占位符图像替换为你自己的图像。
以将占位符图像替换为你自己的图像。
若要播放演示文稿,请轻点
 ,然后轻点一个幻灯片以前往下一个幻灯片。
,然后轻点一个幻灯片以前往下一个幻灯片。若要结束演示,请在屏幕任意位置捏合。有关显示演示文稿的更多方式,请参阅在 iPhone 或 iPad 上播放演示文稿。
若要关闭演示文稿,请轻点屏幕左上角的
 。关闭演示文稿不会退出 Keynote 讲演。
。关闭演示文稿不会退出 Keynote 讲演。Keynote 讲演会在你工作时自动存储你的更改,你无需担心是否要一直手动存储演示文稿。但建议你重新命名演示文稿以便下次要处理时可以轻松找到它。你可以随时更改演示文稿名称或更改演示文稿存储位置。
创建演示文稿大纲
你可以在 Keynote 讲演的大纲视图中创建新演示文稿的文本大纲。大纲视图按层级将幻灯片显示为一系列标题、副标题、项目符号和媒体占位符。你可以在大纲视图中添加和编辑文本、放置图像和视频以及更改幻灯片格式。这对于创建初稿、记笔记或专注于新演示文稿的结构很有用。
在 iPad 上前往 Keynote 讲演 App
 。
。在文稿管理器中,轻点“开始大纲”以在大纲视图中打开新的演示文稿。
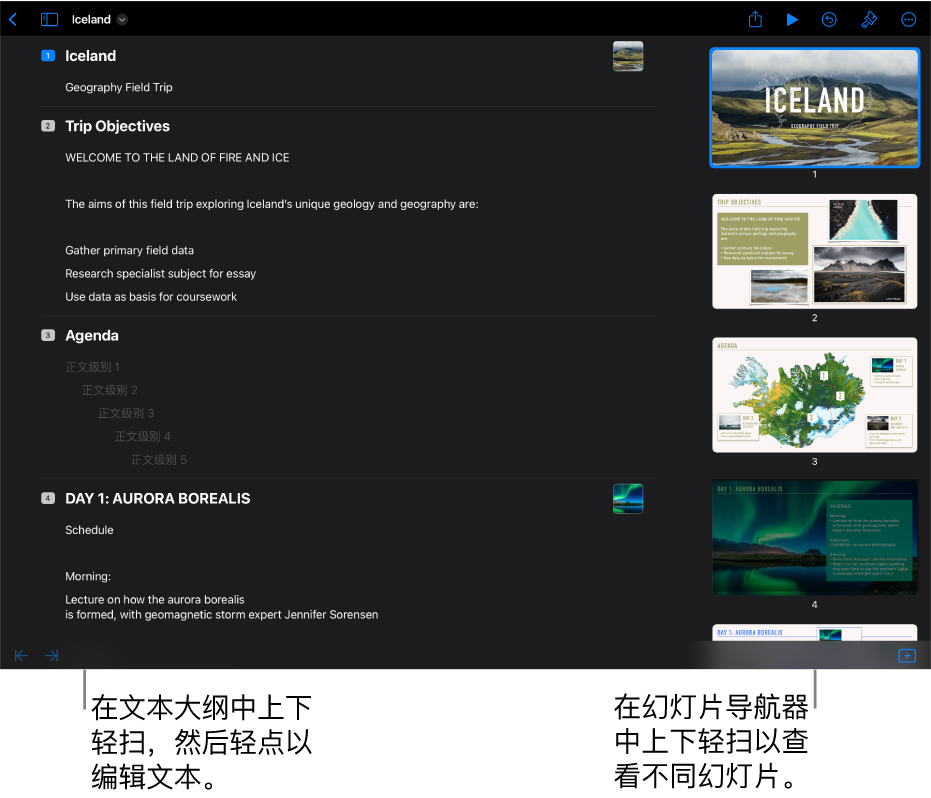
执行以下任一项操作:
添加幻灯片:轻点屏幕底部的
 。
。若要在幻灯片最后一行中键入时快速添加幻灯片,请轻点两下“换行”。
删除一张幻灯片:轻点要删除的幻灯片顶行,轻点
 ,然后轻点“删除”。
,然后轻点“删除”。对幻灯片重新排序:在幻灯片导航器中,按住幻灯片直到它浮起,然后将其拖到新位置。
使用不同的幻灯片布局:选择要编辑的幻灯片,轻点
 ,轻点“布局”,然后从菜单中挑选一种布局。轻点
,轻点“布局”,然后从菜单中挑选一种布局。轻点  以关闭菜单。
以关闭菜单。添加文本:轻点文本大纲中的行,然后键入。
将照片或视频添加到含媒体占位符的幻灯片:如果幻灯片只有一个占位符,请选择幻灯片,然后轻点
 。如果幻灯片有多个占位符,请轻点
。如果幻灯片有多个占位符,请轻点  ,然后选择要使用的占位符。导航到图像或视频,然后轻点它以将其添加到幻灯片。
,然后选择要使用的占位符。导航到图像或视频,然后轻点它以将其添加到幻灯片。
若要关闭演示文稿,请轻点屏幕左上角的
 。
。演示文稿在你工作时会自动存储,所以关闭演示文稿时不会丢失你的工作。关闭演示文稿不会退出 Keynote 讲演。
若要进一步了解如何在大纲视图中工作,请参阅以文本大纲的形式查看幻灯片。
若要退出大纲视图但不关闭演示文稿,请轻点工具栏中的 ![]() ,然后选择“幻灯片视图”或“看片台”。
,然后选择“幻灯片视图”或“看片台”。