
在 iCloud 版 Keynote 讲演中通过互联网播放演示文稿
你可以使用 FaceTime 通话、Webex、Zoom 或其他视频会议 App 通过互联网播放你的演示文稿,以便有访问许可的所有人,无论身处何地,都能在他们各自的设备上同时查看该演示文稿。作为演讲者,你控制演示文稿的开始和停止时间。你还可以打开演讲者显示以帮助你进行演示,观看者只能看到共享的幻灯片放映窗口。
在 iCloud 版 Keynote 讲演中,在幻灯片导航器中点按你想要开始播放的幻灯片,然后点按“播放”按钮
 。
。幻灯片放映会显示在 iCloud 版 Keynote 讲演窗口中。
若要打开演讲者显示,请将指针移动至幻灯片放映的底部居中位置,当控制出现时,点按“打开演讲者显示”按钮
 。
。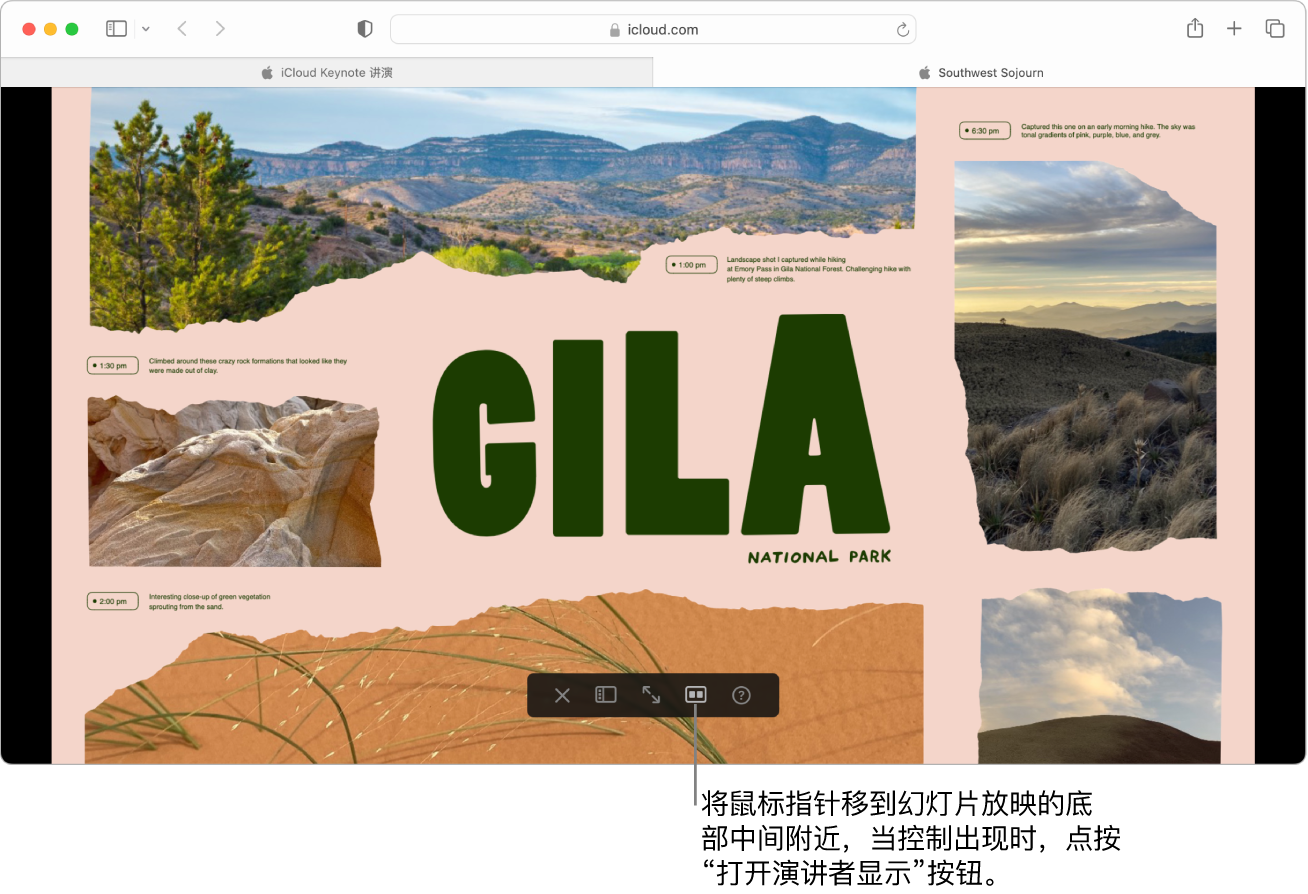
演讲者显示会出现在单独的窗口中,并且默认显示如下所示的信息和控制。
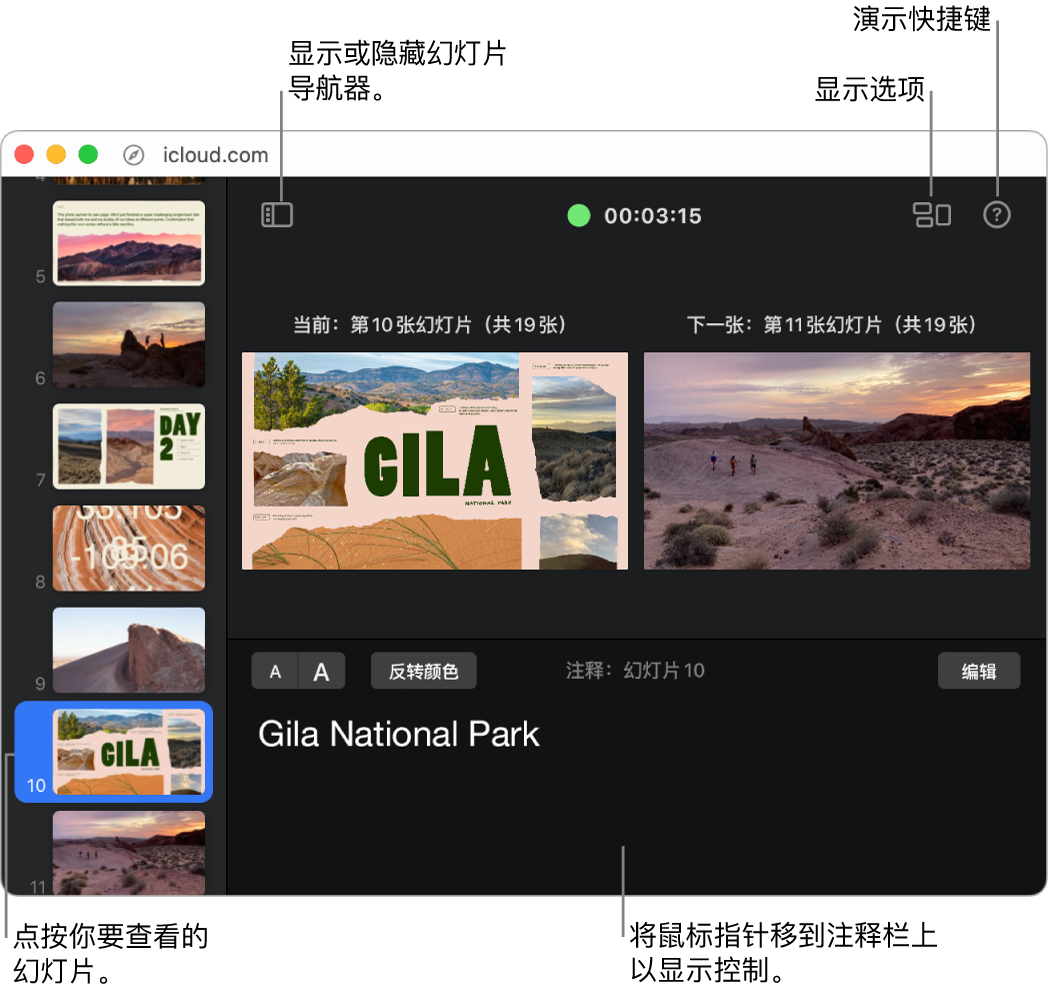
如果视频会议通话尚未开始,请现在开始。
准备好在通话中共享演示文稿时,执行以下一项操作:
在 FaceTime 通话中:点按屏幕顶部菜单栏中的 FaceTime 通话菜单按钮
 。在出现的弹出式菜单中,点按“屏幕共享”按钮
。在出现的弹出式菜单中,点按“屏幕共享”按钮  ,然后点按“窗口”。点按 iCloud 版 Keynote 讲演幻灯片放映窗口,然后点按“共享此窗口”按钮。
,然后点按“窗口”。点按 iCloud 版 Keynote 讲演幻灯片放映窗口,然后点按“共享此窗口”按钮。 在其他视频会议 App 中:使用 App 控制来共享 iCloud 版 Keynote 讲演幻灯片放映窗口。有关更多信息,请查看你使用的视频会议 App 附带的文稿。
要开始演示,请按下空格键或右箭头键。
如果演讲者显示处于开启状态,计时器会启动,绿色或红色指示灯会指示幻灯片放映状态。红色指示灯表示过渡或动画正在播放;完成后指示灯会变绿。
在幻灯片中添加演讲者注释后,幻灯片放映在其单独的窗口中播放期间,你可以在演讲者显示中参考这些注释。有关更多信息,请参阅使用演讲者显示。
执行以下任一操作:
前往下一张幻灯片或构件:按下空格键或右箭头键。
前往上一张幻灯片或构件:按下左箭头键。
跳到不同的幻灯片:在演讲者显示中,在幻灯片导航器中点按幻灯片。
跳到特定编号的幻灯片:按下任意数字键,然后按下 Return 键。
查看导航快捷键的完整列表:按下键盘上的 ? 键。你还可以点按演讲者显示右上角的“演示快捷键”按钮
 。
。
要停止共享 讲演演示文稿,请执行以下操作之一:
在 FaceTime 通话中:点按屏幕顶部的 FaceTime 菜单按钮
 ,然后在出现的弹出式菜单中点按“屏幕共享”按钮
,然后在出现的弹出式菜单中点按“屏幕共享”按钮  。
。 在其他视频会议 App 中:使用 App 控制来停止共享 iCloud 版 Keynote 讲演窗口。
你还可以在支持嵌入式 Keynote 讲演演示文稿的网站(例如 Medium 或 WordPress)上发布你的演示文稿,这样观看者就可以在网站上通过迷你播放程序浏览演示文稿。请参阅在博客中发布 iCloud 版 Keynote 讲演中的演示文稿。