
在 iCloud 版 Keynote 讲演中创建演示文稿
若要创建新演示文稿,请首先选取要用作开始点的主题。主题使用协调的字体和颜色保持外观统一,通常还包含可替换为个人内容的占位符元素。
前往 iCloud 版 Keynote 讲演
 ,然后登录你的 Apple 账户(如需)。
,然后登录你的 Apple 账户(如需)。在文稿管理器中,点按工具栏中的
 。
。要创建标准宽度的演示文稿(宽高比为 4:3),请从右上角的弹出式菜单中选取“标准 (4:3)”。
【注】如果希望能够使用其他语言惯例来格式化表格和图表数据,请在下一步选取主题之前,在左上角选取其他语言。有关更多信息,请参阅创建使用其他语言格式的演示文稿。
在主题选取器中,按类别浏览主题,然后连按与你要创建的演示文稿外观最接近的主题。
若要缩小选择范围,请点按顶部的类别。
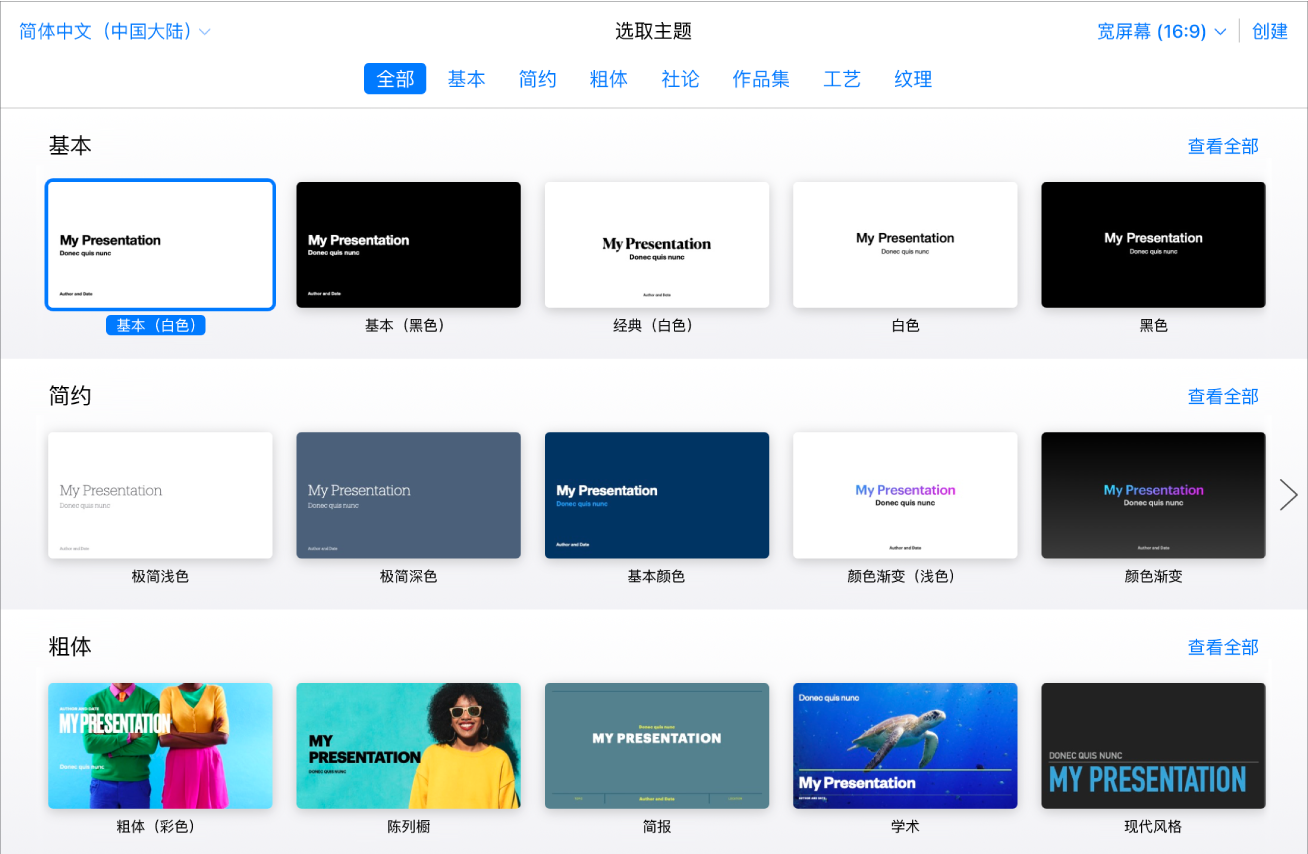
执行以下任一操作:
编辑文本:若要编辑占位符文本(主题自带的文本),请连按文本,然后键入。若要编辑你添加的文本,请选择文本,然后键入。
格式化文本:选择要格式化的文本,然后在右侧的“格式”
 边栏中,点按顶部附近的“样式”按钮,然后进行选择。
边栏中,点按顶部附近的“样式”按钮,然后进行选择。替换图像:选择要替换的图像,点按“格式”
 边栏顶部的“图像”,然后点按“替换”。浏览以查找新图像,然后连按两次新图像。
边栏顶部的“图像”,然后点按“替换”。浏览以查找新图像,然后连按两次新图像。添加新文本框、形状、图像或其他对象:点按工具栏中的对象按钮。请参阅文本框、图像和其他对象简介。
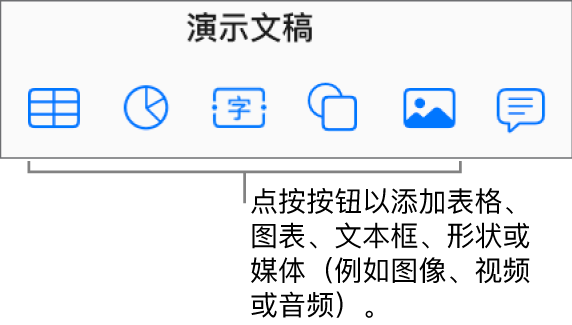
添加或删除幻灯片:若要添加新幻灯片,请点按幻灯片导航器底部的
 。若要删除某张幻灯片,请在幻灯片导航器中选择该幻灯片,然后按下 Delete 键。
。若要删除某张幻灯片,请在幻灯片导航器中选择该幻灯片,然后按下 Delete 键。撤销或重做更改:点按工具栏中的
 或
或  。
。扩大(放大)或减小(缩小)幻灯片的总体视图:点按工具栏中的“缩放”弹出式菜单,然后选取一个选项。
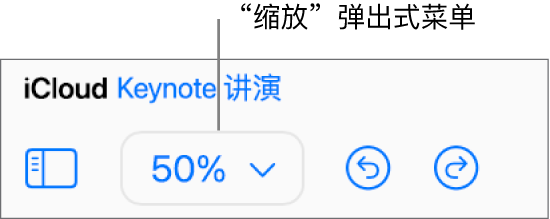
若要为演示文稿命名,请点按演示文稿顶部的当前名称,键入新名称,然后按下 Return 键(在 Mac 上)或 Enter 键(在 Windows 设备上)。
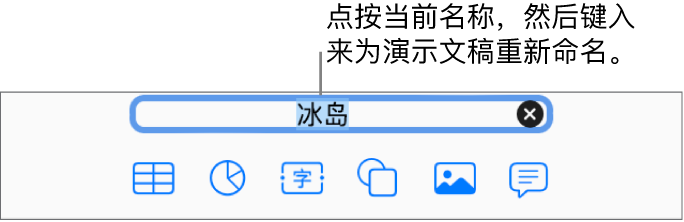
iCloud 版 Keynote 讲演会在你编辑时自动存储更改,因此你无需担心要手动存储你的演示文稿。但是,重新命名演示文稿是个好主意,以便下次要处理时可以轻松找到它。
若要预览演示文稿,请点按工具栏中的 ![]() 。默认情况下,所有新幻灯片均设置为在点按时(当你按下鼠标按钮、空格键或箭头键时)前进,不过你也可以选择让幻灯片自动前进。
。默认情况下,所有新幻灯片均设置为在点按时(当你按下鼠标按钮、空格键或箭头键时)前进,不过你也可以选择让幻灯片自动前进。
要退出演示文稿的幻灯片放映,请按下键盘上的 Esc (Escape) 键。
若要关闭演示文稿,请将指针移到浏览器标签中的演示文稿标题上(在演示文稿上方),然后点按左侧显示的 X。