
在你的电脑上播放 iCloud 版 Keynote 讲演中的演示文稿
想要自行预览或者准备好向观众演示时,你可以在电脑上播放演示文稿。演示文稿默认在浏览器窗口中播放,但你也可以选择以全屏幕方式播放,具体取决于你的需求。
在窗口中播放:在一个窗口中显示幻灯片放映,可让你在另一个窗口中打开演讲者显示。当你没有第二台显示器且想要查看演讲者注释,或者想要在不中断演示的情况下访问桌面或其他 App 时,这非常有用。
以全屏幕方式播放: 在电脑上以全屏幕方式显示幻灯片放映,同时隐藏演讲者显示(包括注释和控制)。当你想要沉浸度更高的体验且不需要使用(或不想其他人看到)演讲者显示时,这非常有用。
【注】如果想要以全屏幕方式向他人展示演示文稿,同时只有你可以看到演讲者显示,那么你需要为电脑连接单独的显示器。请参阅在单独的显示器上播放演示文稿。
在电脑上的窗口中播放
在幻灯片导航器中,选择要开始播放的幻灯片。
点按工具栏中的“播放”按钮
 。
。幻灯片放映会显示在 iCloud 版 Keynote 讲演窗口中。
若要打开演讲者显示,请将指针移动至幻灯片放映的底部居中位置,当控制出现时,点按“打开演讲者显示”按钮
 。
。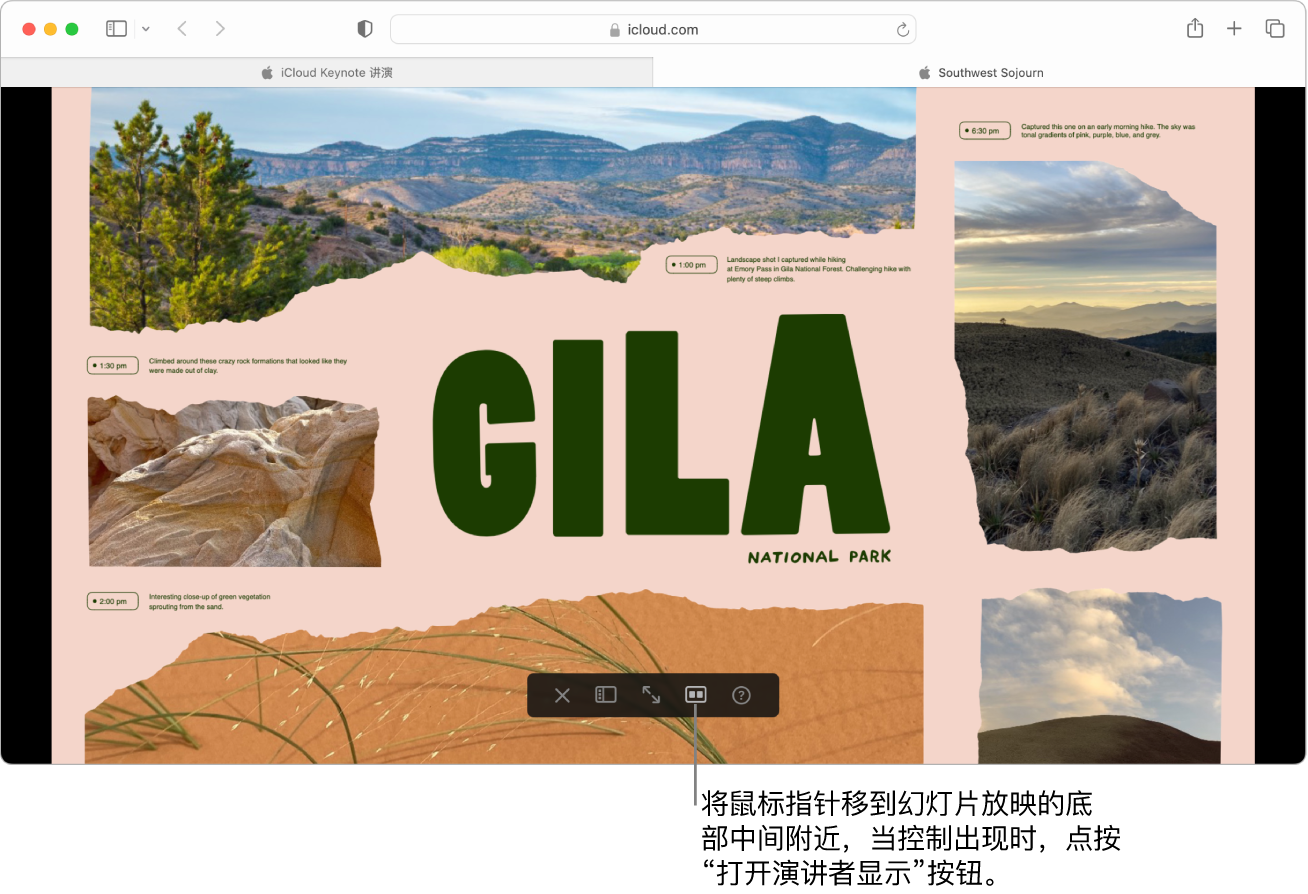
演讲者显示会出现在单独的窗口中,并且默认显示如下所示的信息和控制。
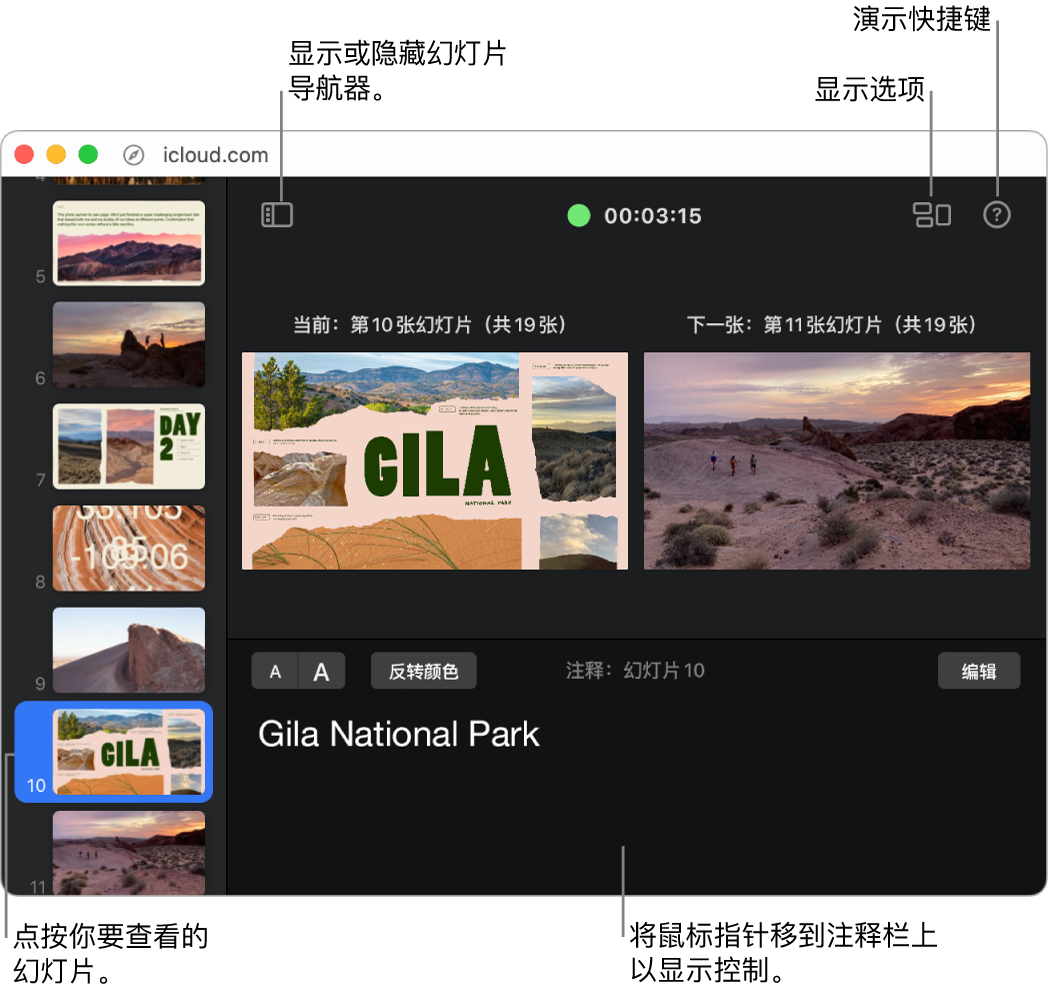
要开始演示,请按下空格键或右箭头键。
如果演讲者显示处于开启状态,计时器会启动,绿色或红色指示灯会指示幻灯片放映状态。红色指示灯表示过渡或动画正在播放;完成后指示灯会变绿。
在幻灯片中添加演讲者注释后,幻灯片放映在其单独的窗口中播放期间,你可以在演讲者显示中参考这些注释。
执行以下任一操作:
前往下一张幻灯片或构件:按下空格键或右箭头键。
前往上一张幻灯片或构件:按下左箭头键。
跳到不同的幻灯片:如果演讲者显示处于开启状态,请在幻灯片导航器中点按幻灯片。或者,将指针移动至幻灯片放映窗口的底部居中位置,使控制出现,点按“幻灯片导航器”按钮
 ,然后点按幻灯片。
,然后点按幻灯片。跳到特定编号的幻灯片:按下任意数字键,然后按下 Return 键。
查看导航快捷键的完整列表:按下键盘上的 ? 键。你还可以点按演讲者显示右上角的“演示快捷键”按钮
 。
。
要停止播放演示文稿,请按下键盘上的 Esc (Escape) 键。
在电脑上以全屏幕方式播放
在幻灯片导航器中,选择要开始播放的幻灯片。
点按工具栏中的“播放”按钮
 。
。幻灯片放映会显示在 iCloud 版 Keynote 讲演窗口中。
将指针移动至幻灯片放映的底部居中位置,当控制出现时,点按“全屏”按钮
 。
。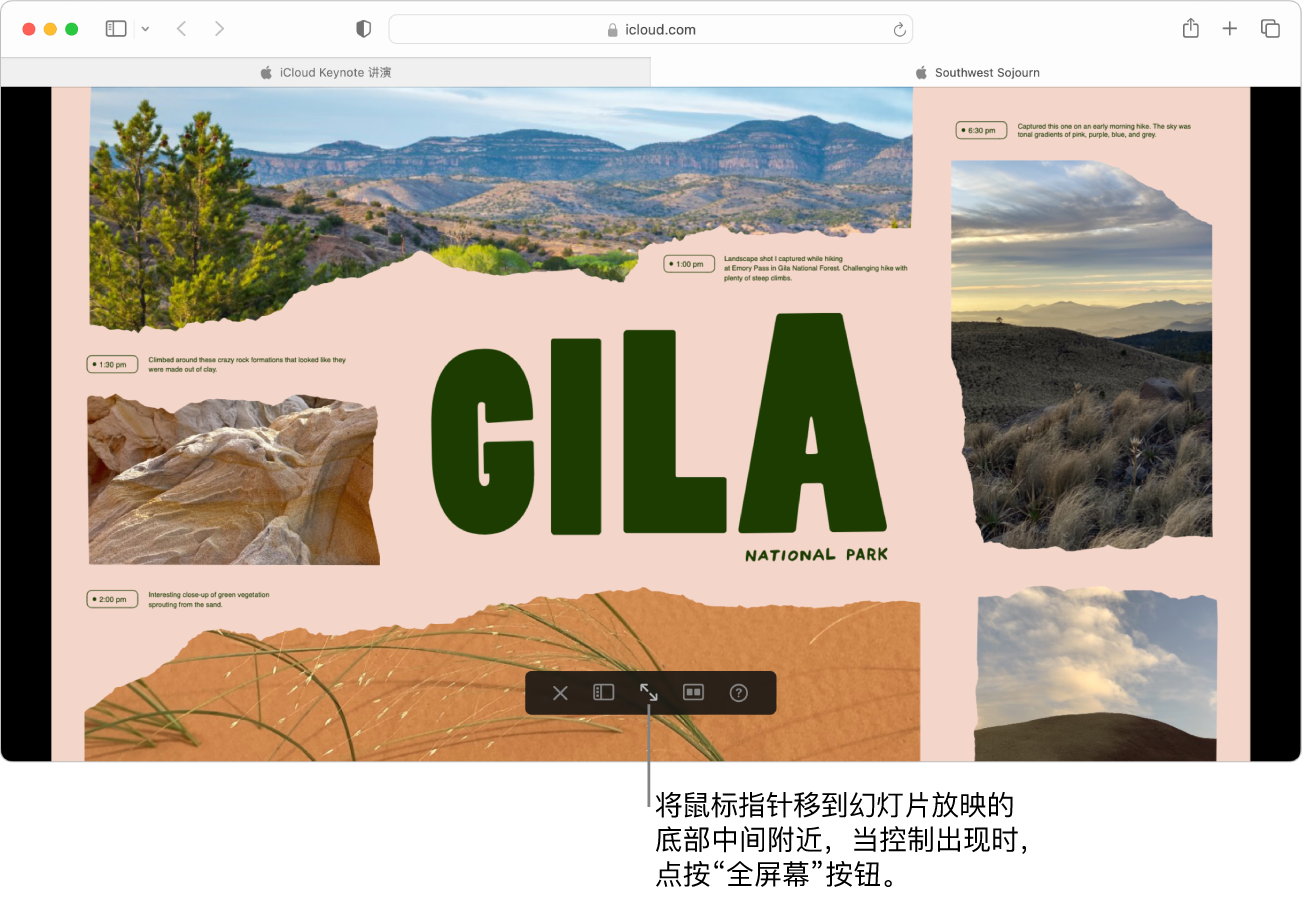
要开始演示,请按下空格键或右箭头键。
执行以下任一操作:
前往下一张幻灯片或构件:按下空格键或右箭头键。
前往上一张幻灯片或构件:按下左箭头键。
跳到不同的幻灯片:将指针移动至幻灯片放映窗口的底部居中位置,使控制出现,点按“幻灯片导航器”按钮
 ,然后点按幻灯片。
,然后点按幻灯片。跳到特定编号的幻灯片:按下任意数字键,然后按下 Return 键。
查看导航快捷键的完整列表:按下键盘上的 ? 键。
要停止播放演示文稿,请按下键盘上的 Esc (Escape) 键。
【提示】若要切换为在窗口中播放幻灯片放映,请将指针移动至幻灯片放映窗口的底部居中位置使控制出现,然后点按“关闭全屏”按钮 ![]() 。
。