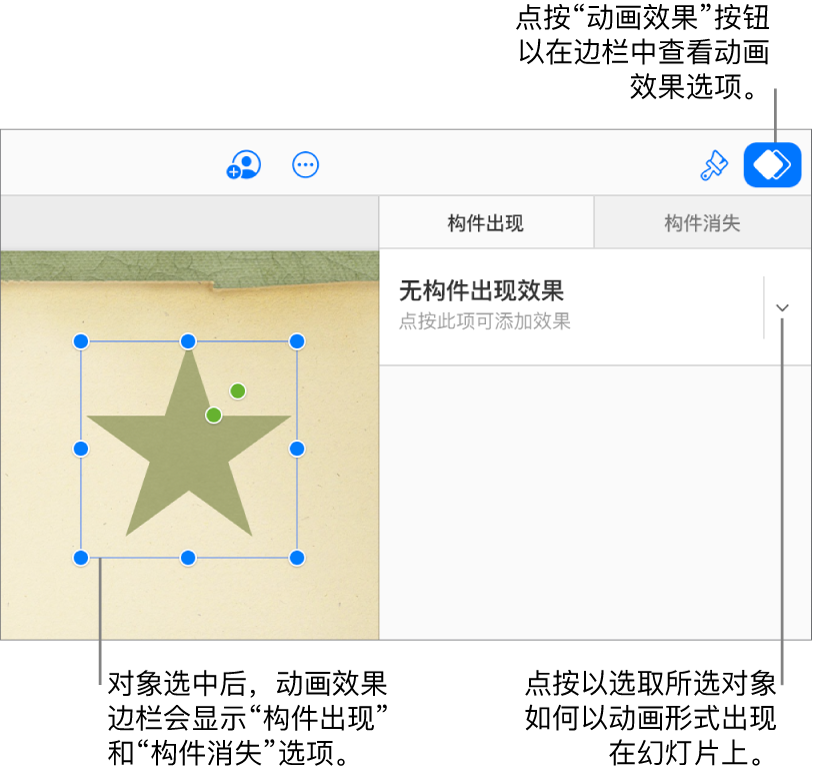在 iCloud 版 Keynote 讲演中为对象添加动画效果
若要让演示文稿更具动感,你可以对幻灯片上的对象进行动画处理。例如,你可以使文本一次在幻灯片上出现一个项目符号点,或让球的图像弹跳到幻灯片上。
对象动画称为构件效果。根据对象是否为文本框、图表、表格、形状或图像,可使用不同的构件效果。
将对象移到幻灯片上是构件出现。将对象从幻灯片上移出是构件消失。
使对象以动画方式移到幻灯片上或移出幻灯片
你可以让对象移到幻灯片上和/或让对象移出幻灯片。
在幻灯片上选择对象以进行动画处理。
点按工具栏中的“动画效果”按钮  。
。
在右侧的“动画” 边栏中,执行以下一项操作:
边栏中,执行以下一项操作:
使用随即显示的控制更改动画的持续时间等。
若要预览动画,请点按工具栏中的“播放”按钮  。
。
按不同部分构建对象
你可以一次性或逐个构建表格、图表或文本块。例如,你可以让饼图一次在幻灯片上出现一个扇区,或让带有项目符号的列表一次出现一点。
选择具有动画效果的表格、图表或文本块。
点按工具栏中的“动画效果”按钮  。
。
点按右侧“动画” 边栏顶部的“构件出现”,然后点按“文本动画”弹出式菜单并选取你希望对象出现的方式。
边栏顶部的“构件出现”,然后点按“文本动画”弹出式菜单并选取你希望对象出现的方式。
动画效果选项取决于你选取的对象类型。饼图可以按扇区进行构件出现,条形图可以按集合进行构件出现。
某些效果(例如“移入”)还具有其他文本动画效果选项,你可以用来对文字或字符进行动画处理,包括这些内容进入幻灯片的方向。例如,你可以用向前、向后甚至随机的动画效果将段落中的文字移到幻灯片上。
移除动画
要移除某个构件效果,你需要将构件效果更改为“无”。
选择对象以进行修改。
点按工具栏中的“动画效果”按钮  。
。
点按右侧“动画” 边栏顶部的“构件出现”或“构件消失”,然后点按顶部的弹出式菜单(包含当前已选择的效果)并选取“无”。
边栏顶部的“构件出现”或“构件消失”,然后点按顶部的弹出式菜单(包含当前已选择的效果)并选取“无”。
借助 Mac 版、iPhone 版和 iPad 版 Keynote 讲演 App,你还可以使用动作构件在幻灯片上四处移动对象。你可以看到这些动作构件在 iCloud 版 Keynote 讲演中播放,但是无法在其中修改它们或创建新构件。有关更多信息,请参阅 Mac、iPhone 或 iPad 上的 Keynote 讲演使用手册。