Mac 的显示器设置
匹配周围的光线。iMac 采用了原彩显示技术。原彩显示自动调整显示器的颜色以匹配环境光,从而提供更自然的观看体验。若要打开或关闭“原彩显示”,请前往系统设置,然后点按“显示器”。
使用动态桌面。动态桌面图片会随着你所在位置的时间推移而自动变化。点按“系统设置”中的“墙纸”,然后选取“动态墙纸”下方的一个选项。若要使屏幕基于你所在的时区而变化,请打开“定位服务”。(在“系统设置”中,点按“隐私与安全性”,然后点按“定位服务”。)如果关闭了“定位服务”,图片将基于“日期与时间”设置中指定的时区而变化。
更改项目在屏幕上的显示方式。更改显示屏分辨率以使屏幕内容变大,或者增加文本和图标的大小使其更易看清。你也可以使指针更易于看清或者摇动鼠标来快速找到它。请参阅使屏幕上的文本和其他项目变大。
通过深色模式保持专注。你可以为桌面、菜单栏、程序坞和所有内建 macOS App 使用深色方案。你的内容会凸显出来并位于中间,而变暗的控制和窗口会隐入背景中。在“邮件”、“通讯录”、“日历”和“信息”等 App 中以黑底白字显示,这样在光线较暗的环境中工作时更护眼。
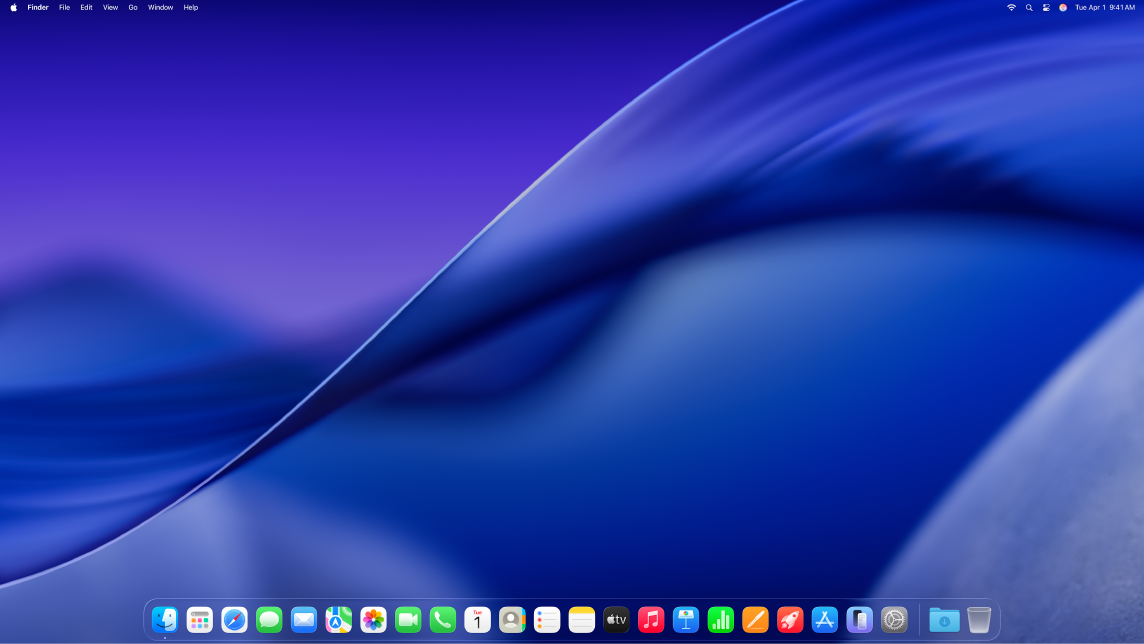
“深色模式”专为编辑照片和图像的专业人士而设计,因为颜色和细微的细节在 App 的深色背景中更加凸显。但也同样适合于想要专注内容的用户。
夜览。在夜间或光线不足的情况下将 Mac 切换到更暖的颜色,以减少暴露在明亮的蓝光下。蓝光会导致失眠,所以较暖的屏幕颜色有助于获得更佳睡眠。你可以设定在特定时段自动打开和关闭“夜览”,或设为在日落到日出时段内启用。打开“系统设置”,点按“显示器”,点按底部的“夜览”按钮,然后设定你的选项。拖移滑块以调整色温。
连接显示器。你可以将外接显示器、投影仪或 HDTV 连接到 Mac。如果不确定你的 Mac 支持连接几台外接显示器,请查看“技术规格”。打开“系统设置”,选取“帮助”>“iMac 技术规格”,然后找到“视频支持”(可能需要滚动)。请参阅将外接显示器连接到 iMac。
进一步了解。请参阅 Mac 上的“显示器”设置和更改辅助功能中的“显示”设置。