使用“日历”、“备忘录”、“提醒事项”和“快捷指令”高效工作
iMac 提供了各种内建 App,可让你更高效工作、保持井井有条,并轻松管理一天事务。点按表格中的链接以了解如何利用“日历”、“备忘录”、“提醒事项”和“快捷指令”的生产力功能。
 日历 添加多个日历来记录日程,并集中一处管理所有这些日历。 | 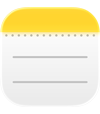 备忘录 “备忘录”是你随时随地记录各类备忘录的首选之地。可将核对清单、录音和图像等包括其中。 |
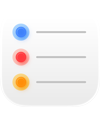 提醒事项 在 Mac 上的“提醒事项” App 中创建、共享和整理待办事项列表。 |  快捷指令 创建配合你喜爱的 App 运行的强大自动化功能,让你更快完成更多任务。使用“聚焦”、Siri 运行这些功能,甚至还可自动运行。 |
日历
在 Mac 上的“日历” App 中,你可以添加日历、创建日程和新提醒事项、完成待办事项和共享日历以通知他人。
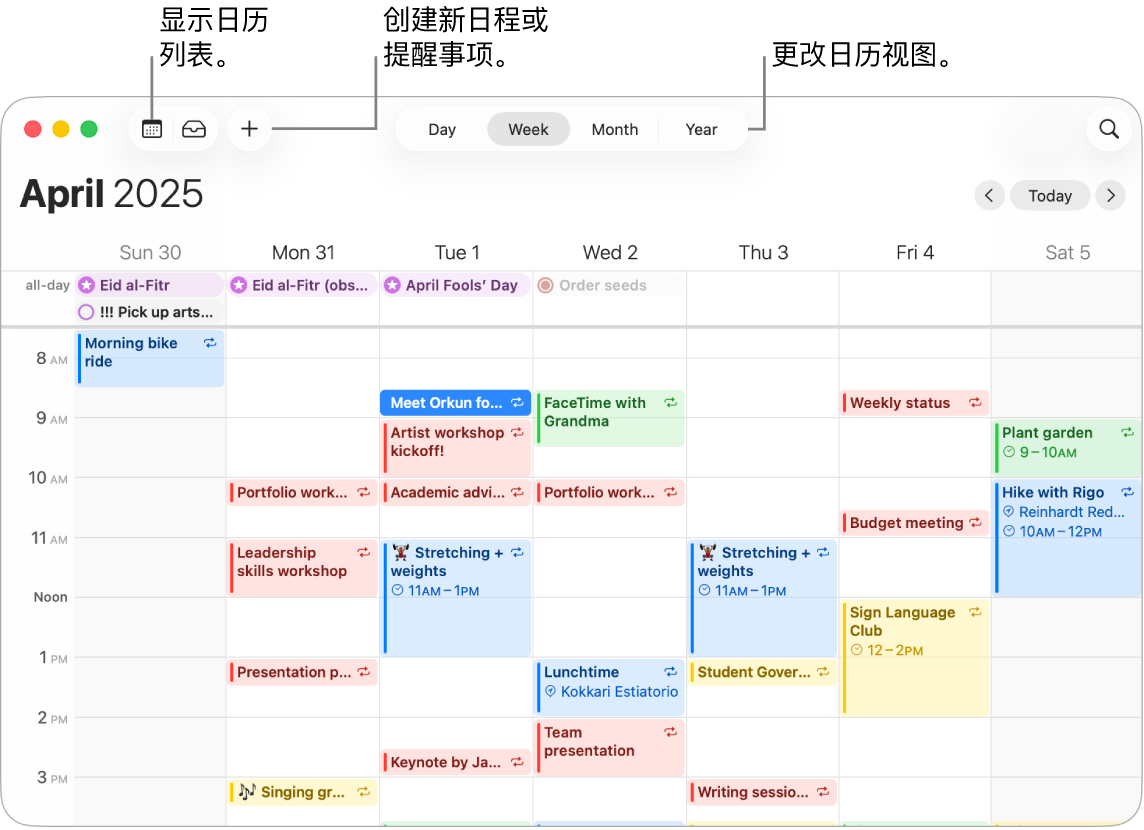
添加多个账户。你可以使用“日历”添加多个账户(iCloud、谷歌、Microsoft Exchange 等),并集中一处管理所有日程。打开“日历” App,选取“日历”>“添加账户”,然后按照屏幕指示操作。
添加日历。你可以创建单独的日历以跟踪不同日程。例如,在一个日历中保存所有工作会议,在另一个日历中保存子女的学校日程。选取“文件”>“新建日历”。如有多个账户,请选取要用于新日历的账户。新日历会显示在边栏中。若要更改日历的名称或颜色,请按住 Control 键点按日历,然后选取“显示简介”。
【提示】你可以选取显示所有日历或部分日历。点按 
创建日程和提醒事项。若要创建新日程或提醒事项,请在日历窗口中点按 
Siri:你可以这样询问 Siri:“安排星期四和小喻张晨还有秦葳吃午饭”。
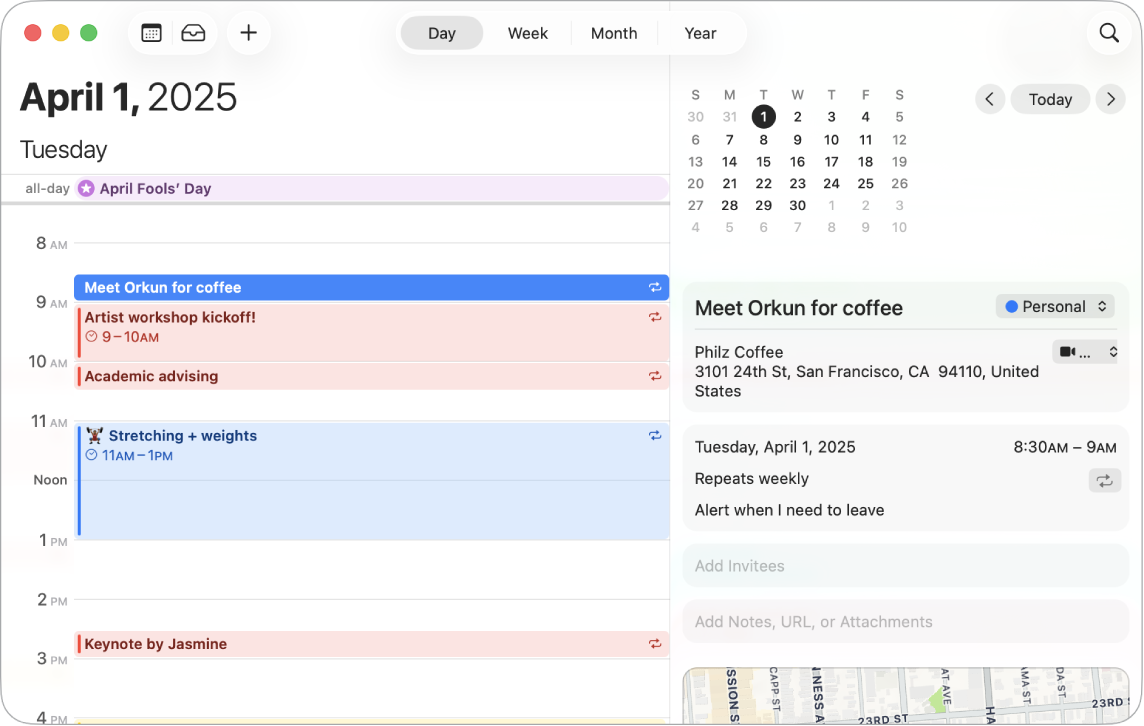
与他人共享日历。iCloud 让共享日历变得轻松。按住 Control 键点按边栏中 iCloud 账户下的日历,然后选取“共享日历”。输入共享对象的电子邮件。
进一步了解。请参阅《日历使用手册》。
备忘录
“备忘录” App 是你随手记下重要内容的首选之地。你可以与他人协作处理备忘录;添加核对清单、图像和录音;甚至可以键入等号求解表达式。
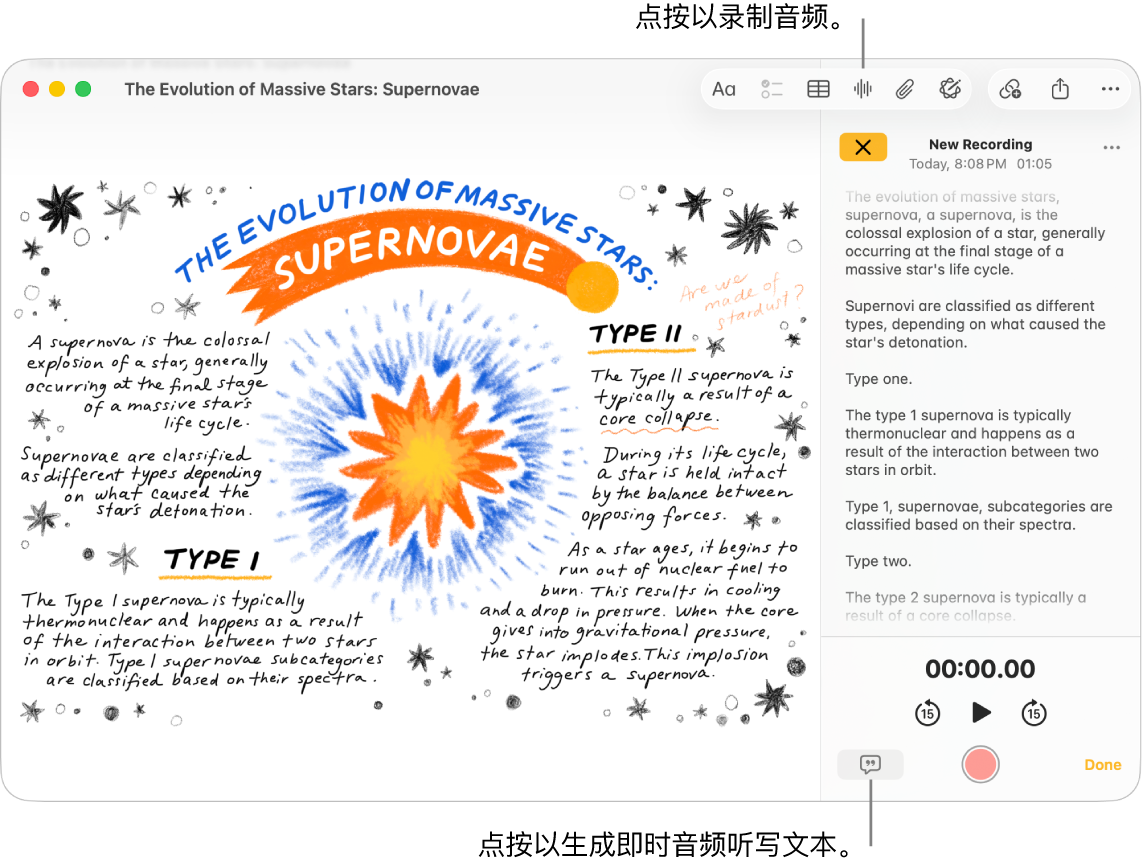
创建或编辑备忘录。在“备忘录”工具栏中点按 
给备忘录添加格式和内容。你可以给备忘录添加核对清单、表格、图像和录音等。点按 ![]() 以将文本格式化,例如,添加列表、设为可收起的副标题或标题,或高亮标记文本。若要将附件添加到备忘录,请点按
以将文本格式化,例如,添加列表、设为可收起的副标题或标题,或高亮标记文本。若要将附件添加到备忘录,请点按 
协作处理备忘录。你可以在“信息”或“邮件”中发送协作处理列表的邀请,或者共享链接。点按工具栏中的 

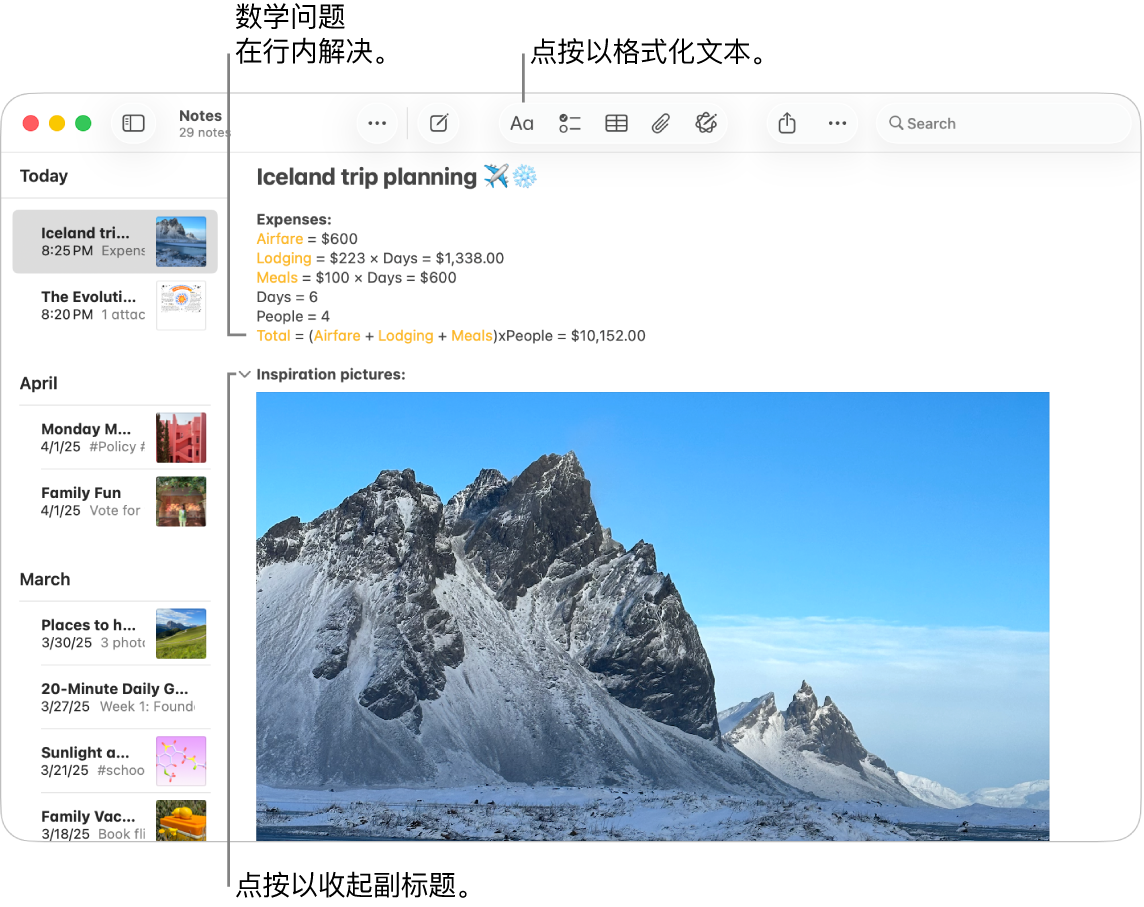
解决数学问题。直接从“备忘录”中计算数字、求表达式的值和给变量赋值。若要定义变量,请输入字词或字母,然后输入等号和变量的值。若要使用变量,变量必须用在任何表达式之前。若要求解表达式,请输入表达式,然后输入等号。
【提示】在需要时找到想要的备忘录。点按工具栏中的 
进一步了解。请参阅《备忘录使用手册》。
提醒事项
在“提醒事项” App 中将待办事项列表集中在一处。添加新任务、跟踪进度,并与他人分担工作。使用 iCloud 时,在其他 Apple 设备上跟踪提醒事项。
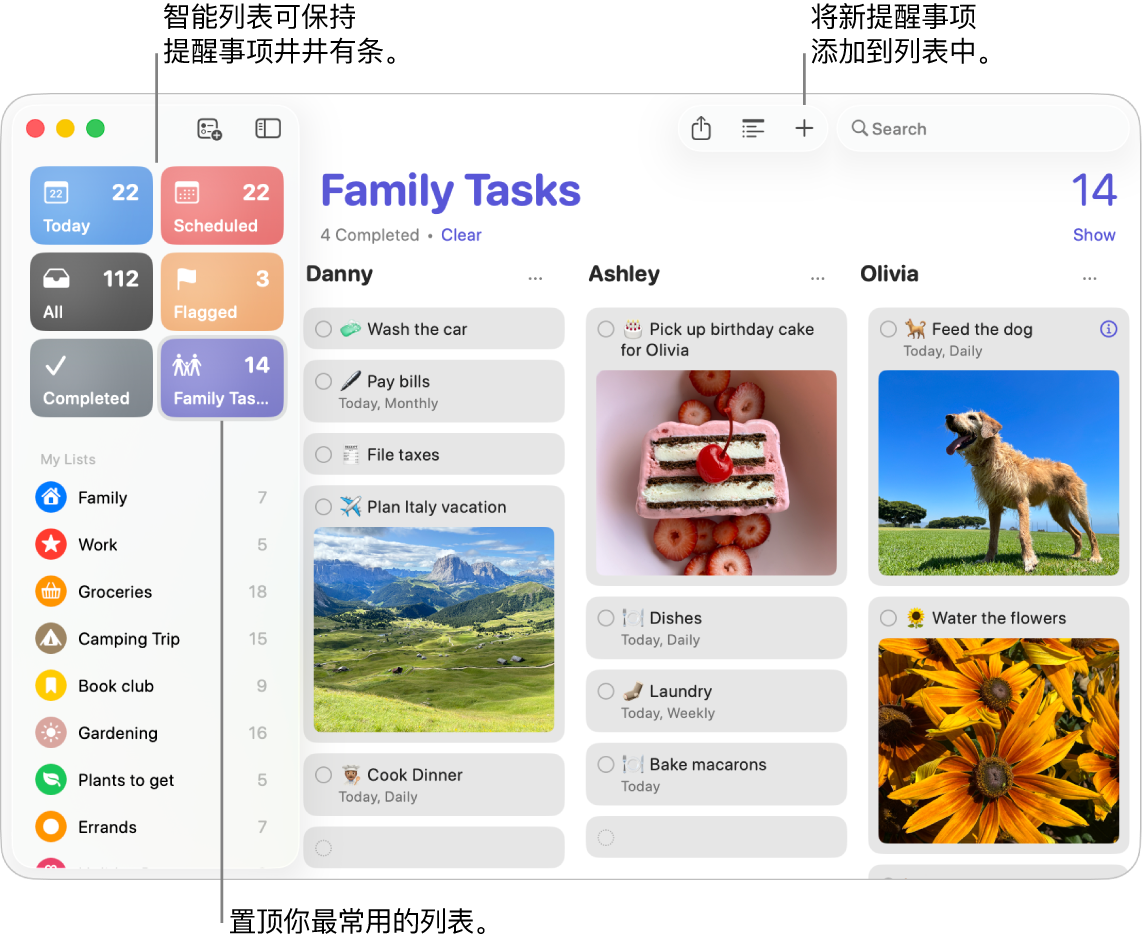
创建提醒事项列表。你可以为每个项目创建列表以帮助整理待办事项。通过 iCloud 提醒事项,你还可以创建自动分类的日常采购清单,或基于你指定规则和过滤条件的自定义智能列表。若要创建列表,请选取“文件”>“新建列表”。
添加或编辑提醒事项。点按列表中最后一个项目下方的空白或点按右上方的 

Siri:你可以这样询问 Siri:“离开这里的时候提醒我去超市”。
协作处理列表。发送邀请协作处理列表以分担工作。点按 
【提示】如果你是“家人共享”群组的组织者,可以创建与“家人共享”群组成员自动共享的“家庭日常采购清单”。请参阅创建家庭日常采购清单。
【注】日常采购清单并非在所有语言中都可用。
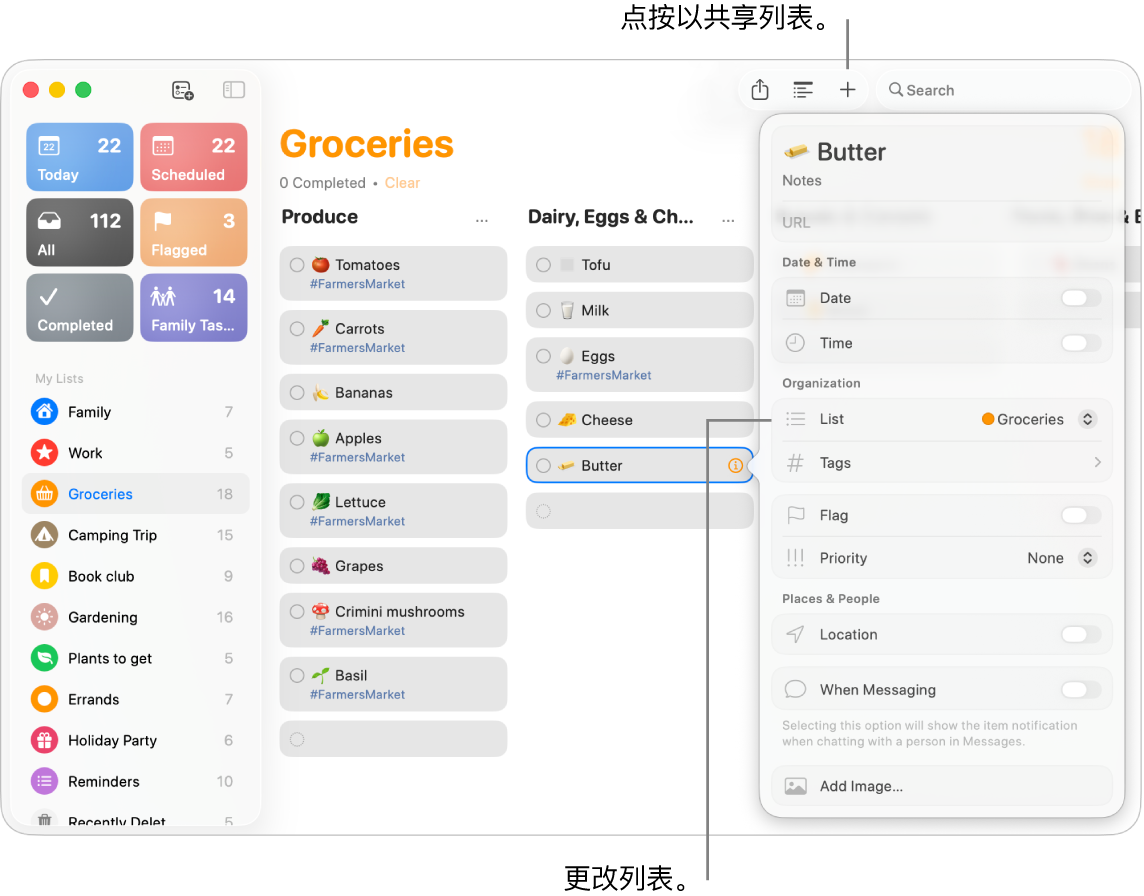
查看临近提醒事项。密切关注临近提醒事项,确保从不遗漏。计划的提醒事项显示在“日历” App 中,以及“提醒事项”的“今天”和“计划”列表中。若要给提醒事项添加日期,请点按提醒事项,点按“添加日期”,然后选择要收到提醒的日期。
进一步了解。请参阅《提醒事项使用手册》。
快捷指令
使用“快捷指令”创建强大的自动化功能,可让你更快完成更多任务。从“快捷指令” App 中的“快捷指令中心”下载现成的快捷指令,或者自行构建快捷指令并从你喜爱的 App 中选取数百个内建操作。你可以使用“聚焦”、Siri 运行快捷指令,甚至还可自动运行,点按一下即可与家人开始 FaceTime 通话、发起视频会议、快速整理文件等。
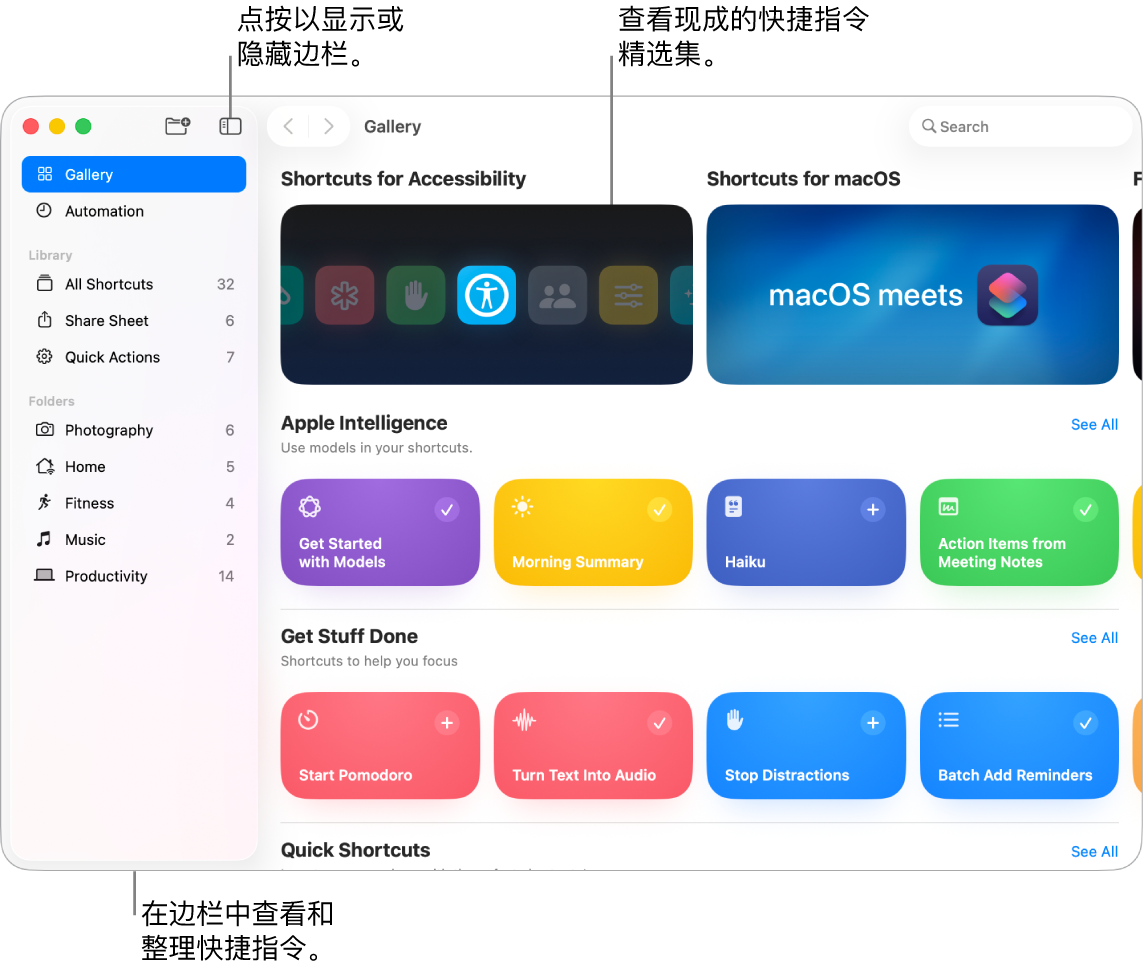
浏览快捷指令中心以查找快捷指令。一系列常用任务的入门快捷指令按组分类在精选中。你创建的快捷指令和所选或所编辑的现成快捷指令会显示在边栏的“所有快捷指令”中。
从快捷指令中心创建快捷指令。从快捷指令中心选取快捷指令以将其添加到你的快捷指令中。例如,在“快捷指令”精选中,点按“播放播放列表”快捷指令上的 
创建自定义快捷指令。你还可以创建自己的快捷指令。查看“所有快捷指令”时,点按工具栏中的 
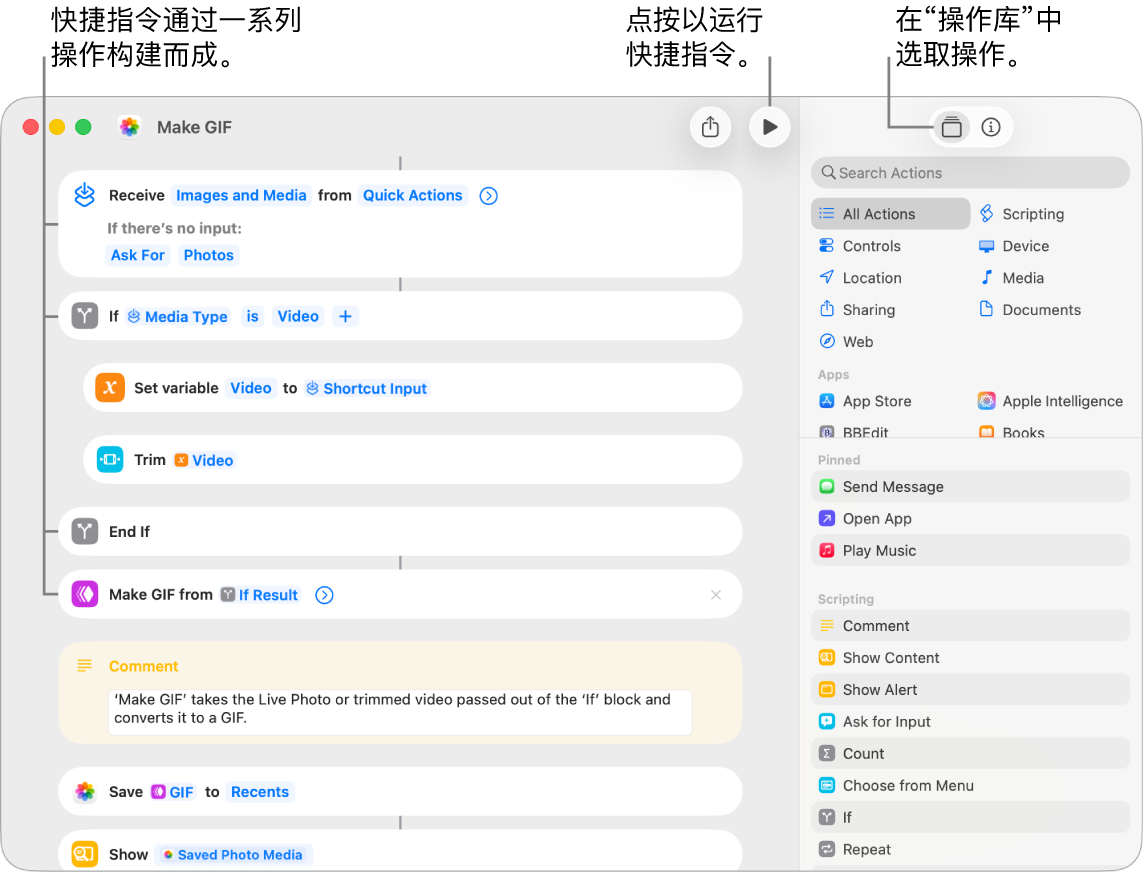
让快捷指令更快一步。通过使快捷指令在“聚焦”、Siri 或菜单栏中可用,点按一下即可运行;你还可以将快捷指令设为自动运行,例如在特定时间或执行保存文件到文件夹等操作时。若要选取快捷指令运行方式,请连按快捷指令,点按右上方的 
Siri:你可以这样询问 Siri:“用信息发送最新的一张照片”。
进一步了解。请参阅《快捷指令使用手册》。