 App Store
App Store
搜索 App Store 以查找和下载 App,以及获取 App 的最新更新。
查找最适合的 App。确切知道要查找的 App?在搜索栏中键入 App 名称,然后按下 Return 键。从 App Store 下载的 App 自动出现在启动台中。你还可以选取边栏中的“创作”、“工作”或“游戏”等标签,然后浏览结果来探索新 App。
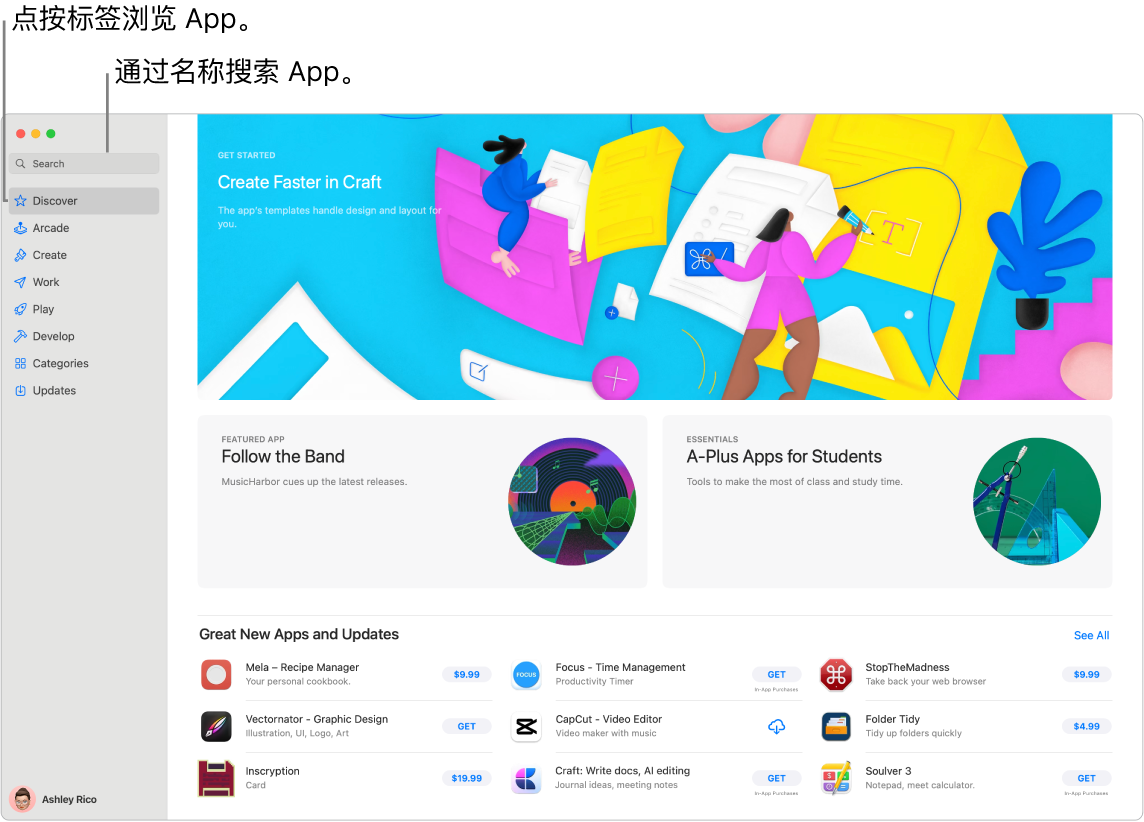
【注】Apple Arcade 并非在所有国家或地区都可用。
Siri:像这样说:“查找儿童App”
你所需要的只是一个 Apple ID。若要下载免费 App,请通过 Apple ID 登录:在 App Store 中点按边栏底部的“登录”。如果还没有 Apple ID,请点按“登录”,然后点按“创建 Apple ID”。如果有 Apple ID 但忘记了密码,请点按“忘记了 Apple ID 或密码?”进行恢复。你还必须设置账户的购买信息以购买免费 App。
在 iMac 上使用 iPhone 和 iPad App。许多 iPhone 和 iPad App 现可在搭载 M1 芯片的 24 英寸 iMac 上使用。你之前为 iPhone 或 iPad 购买的任意 App 会显示在 Mac 上(如果适用)。在 App Store 中搜索 App 以查看其是否适用于 Mac。
开始游戏。点按“Arcade”标签页以了解如何订阅 Apple Arcade、发现你可以玩的游戏、查找 Game Center 朋友爱玩的游戏以及查看你的成就进度等。从 App Store 下载的游戏自动显示在启动台的“游戏”文件夹中,方便你随时访问,甚至可使用游戏控制器访问。请参阅《App Store 使用手册》中的在 Mac 上的 App Store 中订阅 Apple Arcade 以及 Apple Arcade。
游戏模式。在游戏模式下玩游戏时,Mac 的 CPU 和 GPU 会自动减少后台任务的资源占用,优先支持游戏运行。此外,对于 AirPods 和你惯用的控制器等无线配件,该模式还可显著降低连接延迟,让你切身感受超快的响应速度。
存储游戏操作。你可以在支持的第三方游戏控制器上按下共享按钮来存储最长 15 秒的游戏视频片段,以便你回顾自己的游戏策略或记录难忘的游戏时刻。
邀请朋友一起玩。全新的多人游戏朋友选择器可让你轻松邀请“信息”中最近的朋友和群组来玩支持 Game Center 的游戏。在朋友请求收件箱中查看收到的请求和邀请。请参阅《macOS 使用手册》中的在 Mac 上玩游戏。
获取最新的 App 更新。如果在程序坞中的 App Store 图标上看到标记,则说明有可用的更新。点按该图标以打开 App Store,然后点按边栏中的“更新”。
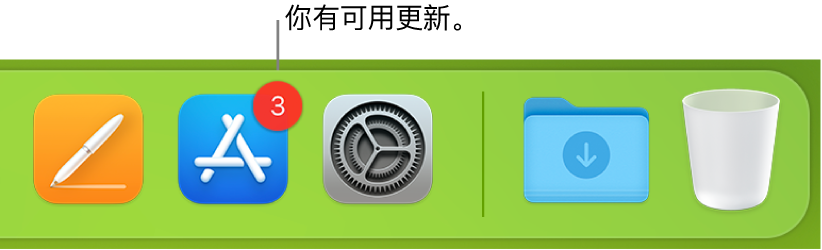
进一步了解。请参阅《App Store 使用手册》。