Final Cut Pro 使用手册
- 欢迎使用
-
- Final Cut Pro 10.5 的新功能
- Final Cut Pro 10.4.9 的新功能
- Final Cut Pro 10.4.7 的新功能
- Final Cut Pro 10.4.6 的新功能
- Final Cut Pro 10.4.4 的新功能
- Final Cut Pro 10.4.1 的新功能
- Final Cut Pro 10.4 的新功能
- Final Cut Pro 10.3 的新功能
- Final Cut Pro 10.2 的新功能
- Final Cut Pro 10.1.2 的新功能
- Final Cut Pro 10.1 的新功能
- Final Cut Pro 10.0.6 的新功能
- Final Cut Pro 10.0.3 的新功能
- Final Cut Pro 10.0.1 的新功能
- 词汇表
- 版权

在 Final Cut Pro 中将标准片段添加到 360° 项目
您可以在 360° 项目中包括直线片段和字幕。例如,您不妨将标志或字幕放置在 360° 等距柱状投影中。
当您将标准字幕(未针对 360° 视频优化的字幕)添加到 360° 项目时,字幕在检视器中看起来很“平”,但在 360° 检视器中却看起来像粘贴在 360° 球体内部一样。
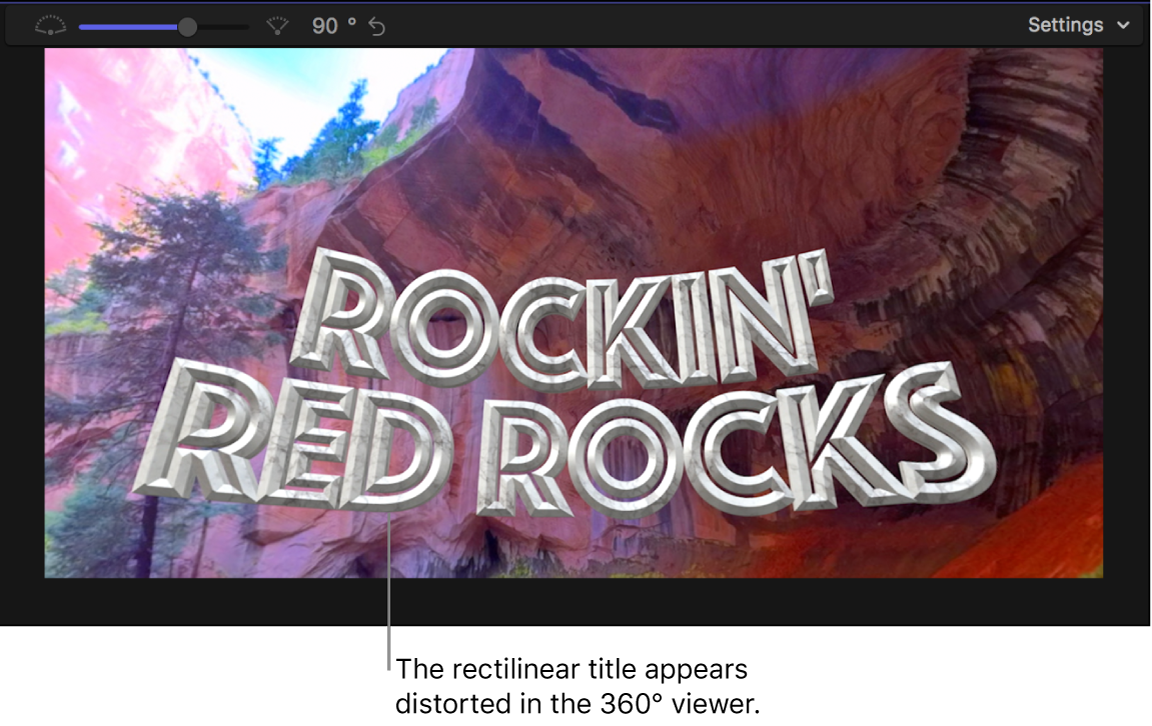
您可以打开“360° 变换”控制以将字幕正确投影到等距柱状投影。“360° 变换”打开时,字幕会显示在 360° 球体内部的平面上。但是,由“360° 变换”投影的标准 3D 字幕不具有针对 360° 优化的 3D 字幕的深度。您可以将其放置在 360° 球体中,但它始终看起来很薄,就像含有 3D 字幕照片印在纸张上一样。
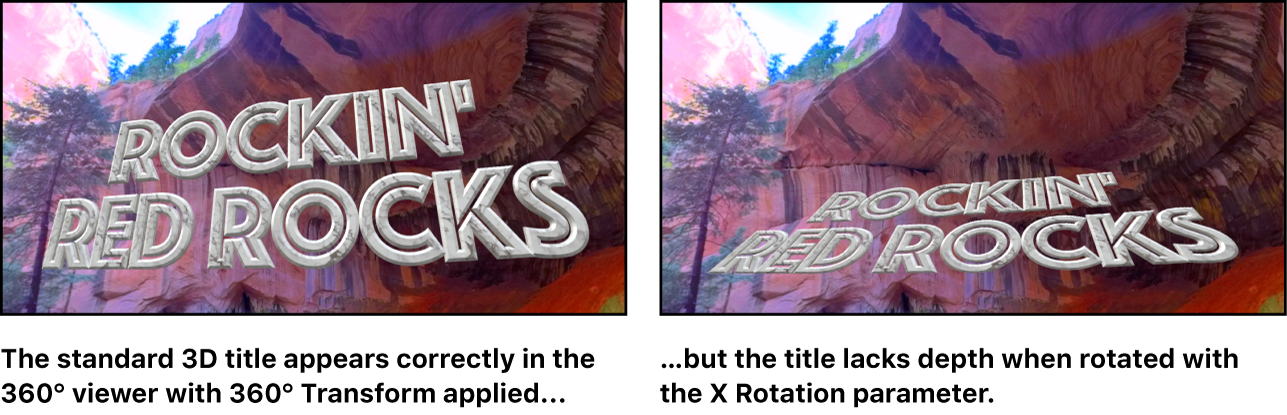
在 Final Cut Pro 中,执行以下一项操作:
在时间线中,选择一个或多个标准片段或字幕。
如果视频检查器尚未显示,请执行以下一项操作:
选取“窗口”>“在工作区中显示”>“检查器”(或按下 Command-4)。
点按工具栏右侧的“检查器”按钮。
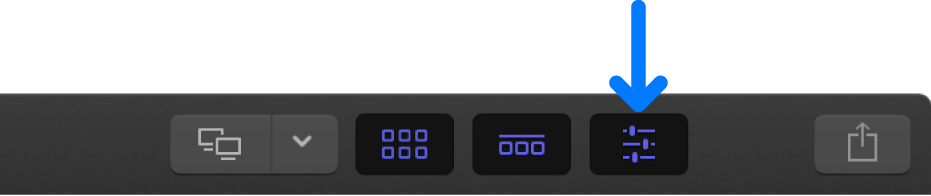
点按检查器顶部的“视频”按钮。
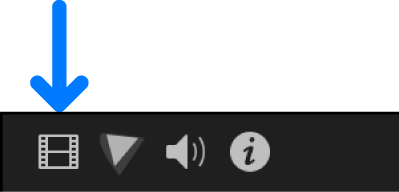
如果添加了字幕,请选择“360° 变换”复选框以打开“360° 变换”控制。
【注】标准字幕的“360° 变换”参数默认关闭,这样您就可以先使用屏幕控制在检视器中编辑文本。使用屏幕控制完成编辑字幕内容后,在时间线中选择字幕,然后在视频检查器中选择“360° 变换”复选框以启用这些控制和将字幕投影为平面。
如果“360° 变换”控制未显示在视频检查器中,请将指针移到“360° 变换”上方并点按“显示”。
点按“坐标”弹出式菜单,然后选取将片段或字幕放置在等距柱状投影中的方式:
球形:针对静止或环绕中央转动的标志、字幕或视频片段使用此坐标系统。
笛卡儿:当您想要使片段或字幕从 3D 空间的一个点到达另一个来产生动画效果时使用此坐标系统。例如,如果您要重新创建《星球大战》的开场滚动文字,您可以在一个平面上创建它,然后使它沿 x 轴转动着从正面中央的后方飞出。
根据您选择的坐标系统,调整以下位置参数:
如果选择了“球形”:
纬度:围绕中央向上或向下转动片段平面。
经度:围绕中央向左或向右转动片段平面。
距离:使片段平面移近或远离中央。
缩放:更改片段大小(不影响距离或视差)。
如果选择了“笛卡儿”:
X 位置:在 x 轴上移动片段平面。
Y 位置:在 y 轴上移动片段平面。
Z 位置:在 z 轴上移动片段平面。
如果想要片段平面始终面向中央,请选择“自动定向”复选框。
若要设定片段的本地方向,请调整以下参数:
X 旋转:在 x 轴上转动片段平面。
Y 旋转:在 y 轴上转动片段平面。
Z 旋转:在 z 轴上转动片段平面。
聚焦:调整立体空间中元素的表面聚焦点,允许它们可被更近或更远地感知到。(“聚焦”参数显示在立体项目的直线片段中。)
轴间:调整所选片段的立体深度。当您调整片段的本地方向时效果会变得更明显。(“轴间”参数显示在立体项目的直线片段中。)