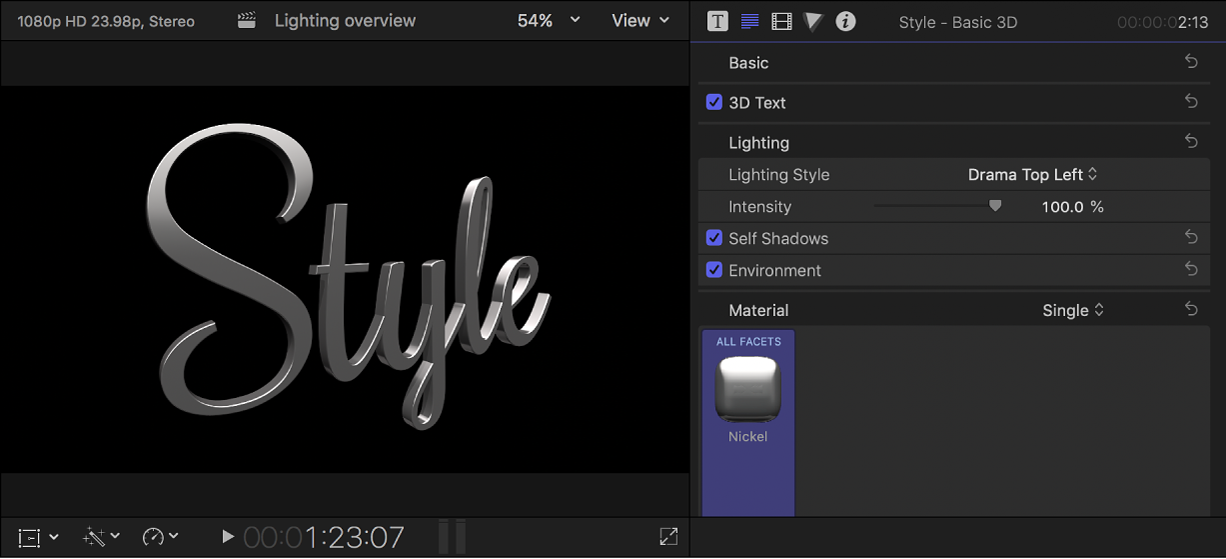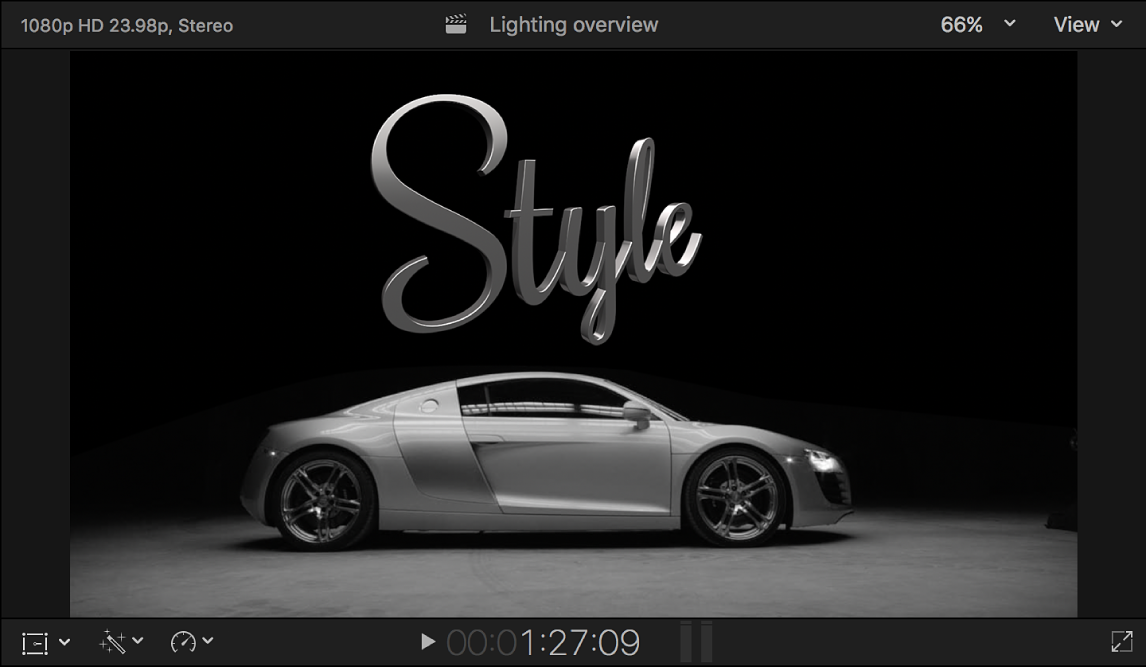修改这个控件会自动更新这一页面

Mac 版 Final Cut Pro 中的 3D 字幕工作流程
尽管可无限定制 3D 字幕,但使用 Final Cut Pro 只需几步即可创建外观令人印象深刻的 3D 文本。
步骤 1:创建 3D 字幕
在 Final Cut Pro 中,你可以从“字幕和发生器”边栏中添加 3D 字幕,也可以将现有 2D 字幕转换为 3D。不管采用哪种方法,你最后都将得到具有基本设置的 3D 字幕。
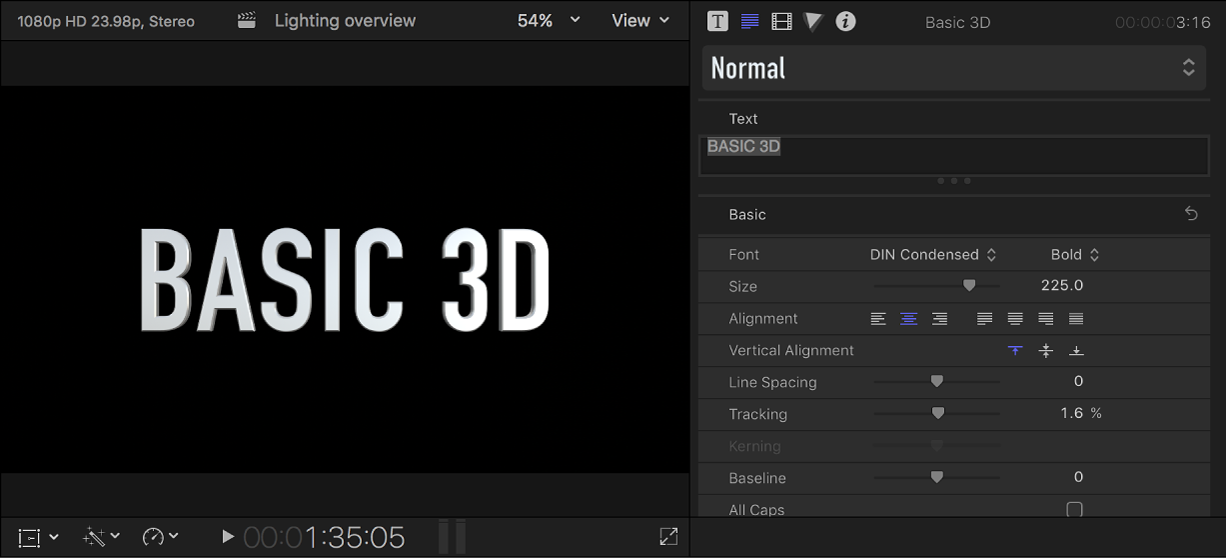
步骤 2:应用预置样式
如果你想要充分利用 Final Cut Pro 自带的现成 3D 文本样式,可以选择字幕并在文本检查器中选取预置 3D 样式。
这将应用设置组合,包括字体、粗细、深度和外观。其中每个属性都可再定制,但预置样式是绝佳的入门方式。
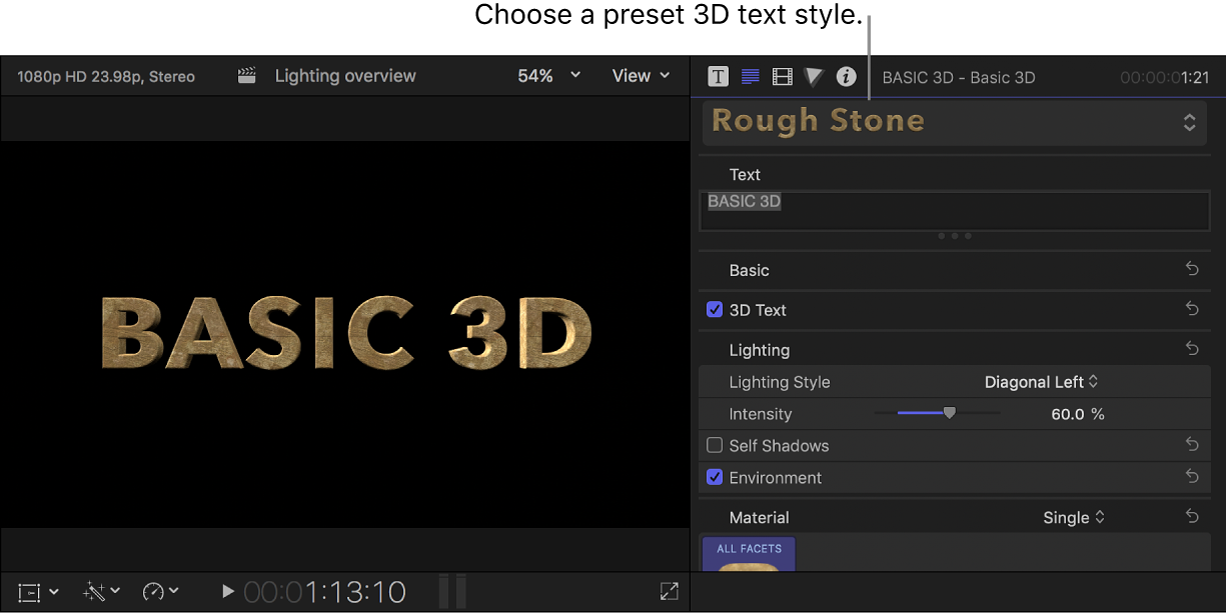
步骤 3:调整 3D 文本设置
通过调整基本文本设置(包括字体、大小、字距、行间距和大写),可以自定义 3D 字幕。你还可以修改 3D 特定文本属性,如深度、文本粗细、边缘样式和边角样式。所有这些属性均可在文本检查器中修改。
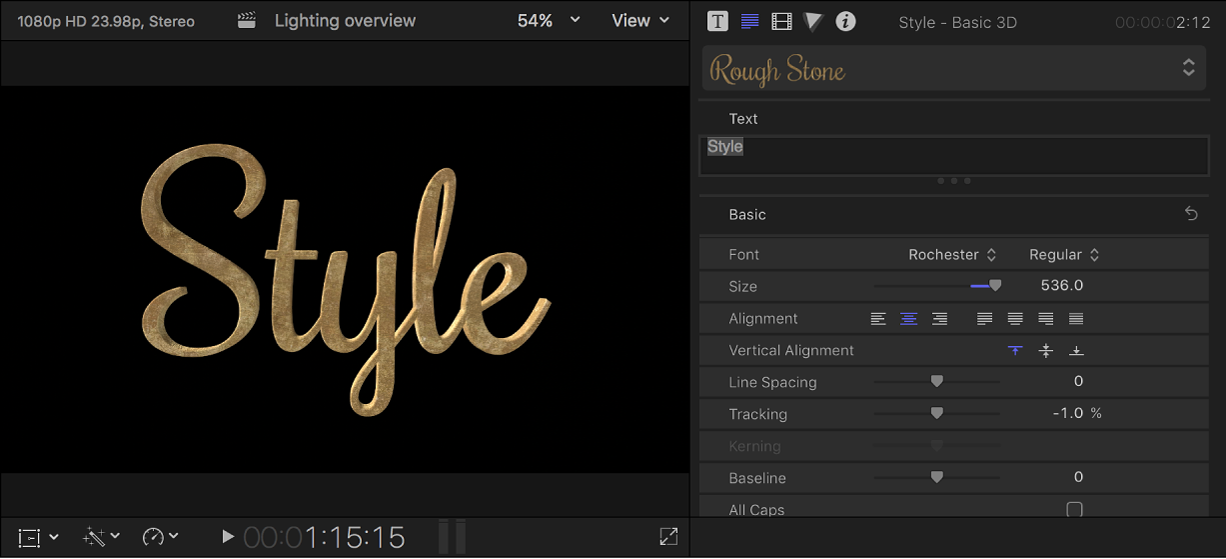
若要在字幕的所有侧面获得良好外观,可以使用屏幕控制来旋转字幕或在 3D 空间中移动它。
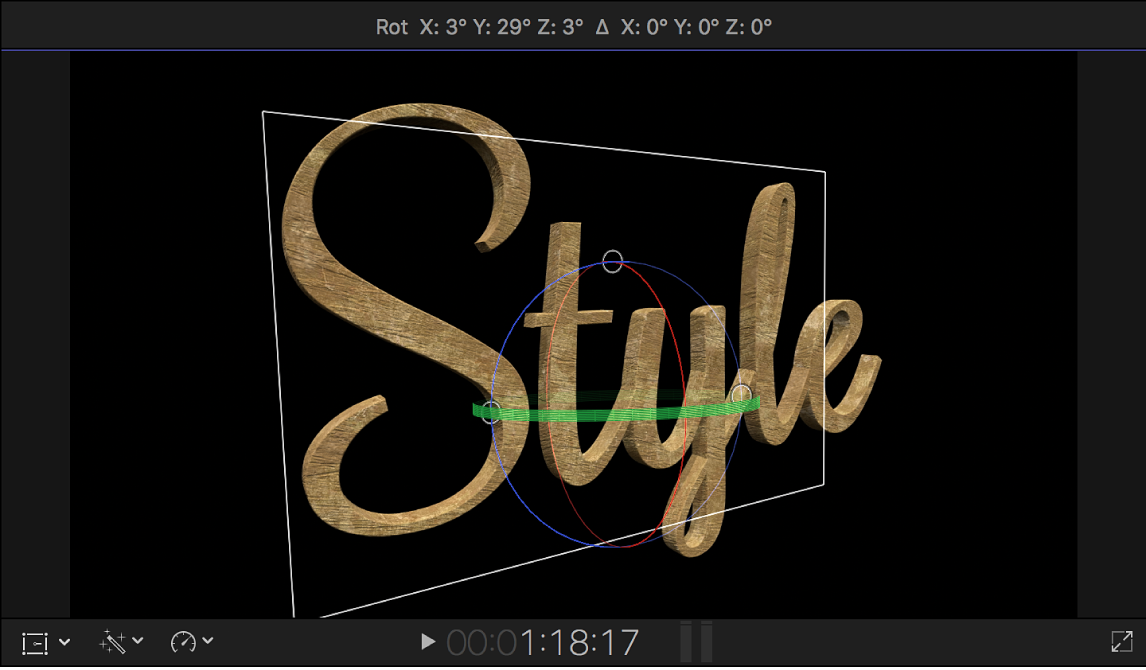
步骤 4:修改材质
通过应用预置材质或创建自定义材质,可定义 3D 字幕的表面外观。材质包括物质(如金属或塑料)、油漆层、旧化层等。每个层均具有许多属性,允许你在外观方面创建无限变化。你还可以将不同材质应用到 3D 字幕的不同面(正面、背面、侧面和边缘)。
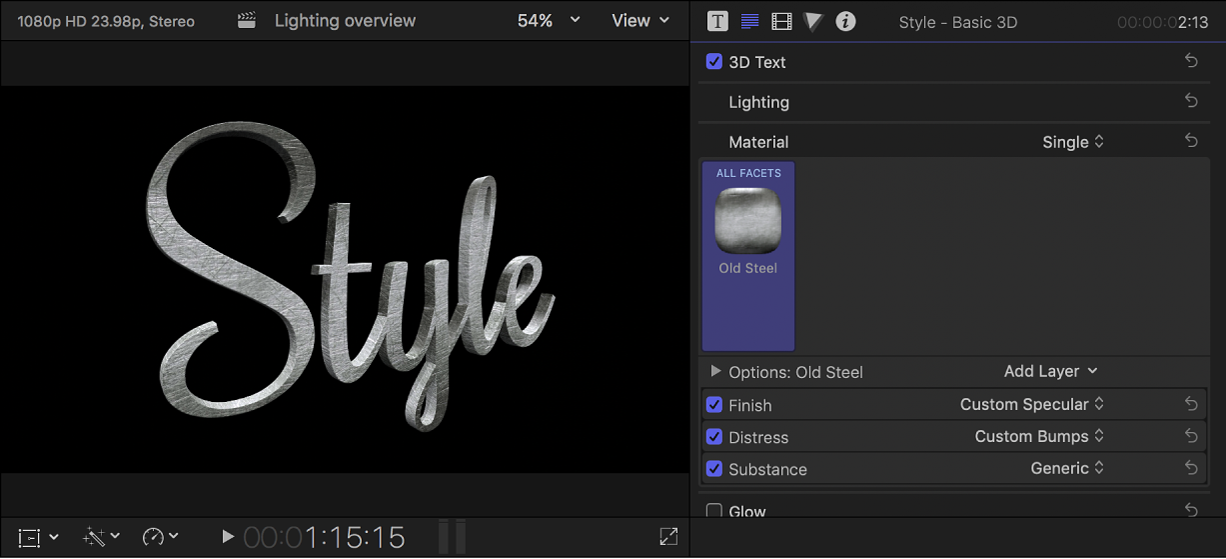
若要进一步了解材质,请参阅:Mac 版 Final Cut Pro 中的 3D 文本材质介绍。
感谢您的反馈。